Create backup file for the entire system
To create a copy of the recovery system when it is necessary to use 3rd party software, the most famous is Norton Ghost. However, even in Windows there is a similar feature that few people notice.
You have just installed Windows and changed its settings accordingly. If the system fails, it will take a long time to install and reset, even reinstalling the software . takes a lot of time.
But with the way to create images of the system, you can restore Windows to the state of the image initialization. Simply put, the image of the system is a copy, containing all the information, data . available on the C: drive (Windows installation drive), and can be used to restore restore Windows state when needed.
Note: You should create a new image of the system immediately after installing Windows to create a compact image file and recover quickly. Then, regularly create new images (images) to keep Windows software, data and settings up to date.
Here's how to proceed.
Windows 7 : You can perform system image creation on every version of Windows 7.
- Click Start, select ' Getting Started' and click ' Back up your files'.
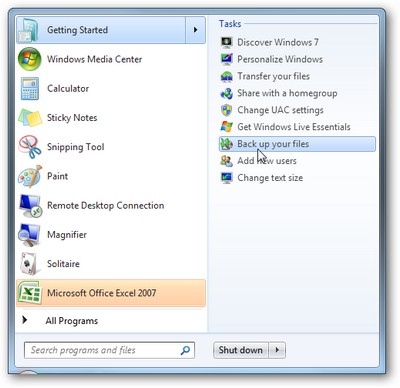
- Next, click on ' Creat a system image' .

- The process will allow you to select the location to save the created image file. Select 'On a Hard Disk' to save the file on the hard drive, or burn it to a disk ('On one or more DVDS') or save on another computer on the local network.
Note: you should not save the file on the system partition (drive C:)

- Next step, you will be allowed to select other drive partitions (in addition to disk C:) to create disk images (to help recover data on the drive partitions). However, this will make your image file larger.

- Finally, the backup and image file creation process will take place. Depending on the size and the number of drives you choose, the length of time is different.

- After the process is finished, you will be asked to create a system recovery disk. If you created this disk, click No to skip, otherwise, click Yes and perform the burning process. (see also how to "Create a recovery CD before" Windows 7 "cleaning)

How to use: If your Windows has a problem that cannot be fixed, use the recovery disk above to insert it into the CD-Rom and start from there.
- During boot process, select 'Windows Setup [EMS Enabled]'

- After completing the boot process, in the ' System Recovery Options' dialog box, select ' System Image Recovery' , navigate to the image file created above and begin the process of restoring the system's properties and data.

Windows Vista: only available on Ultimate, Business and Enterprise versions.
The process is the same as in Windows 7, click on the Start button, enter 'backup' in the search dialog box and select ' Backup and Restore System' .

In the next window that appears, you will see there are 2 backup forms:
- Back up files: only backup data on the drive.
- Back up Computer: backup all data, properties, settings of the system.

Depending on the intended use, select the appropriate backup forms, and proceed with the same steps as above.
Windows XP: this method is unfortunately not possible on Windows XP.
The above is a simple way to backup the entire system and restore it when needed. With this tip, you can conduct regular backups in case, especially without having to resort to specialized software, most of them are paid software.
You should read it
- Backup and Ghost reinstall Win with Norton ghost from HDD
- Configure the System Restore feature in Windows 10
- How to use Backup and Restore on Windows 7?
- How to backup and restore Windows 10 from System Image
- Instructions for restoring the system on Windows
- Complete how to use all backup and restore tools on Windows 10
- How to Create a System Restore Point
- Norton Ghost integration on Hiren's Boot disk 13.x
May be interested
- How to use Iperius Backup Free to back up Windows data
 iperius backup free software supports backing up many types of data on the computer from images, image folders, file system to sql, oracle, mysql, postgresql databases.
iperius backup free software supports backing up many types of data on the computer from images, image folders, file system to sql, oracle, mysql, postgresql databases. - How to create system information file in Windows 10
 this tutorial will show you how to create an msinfo.nfo file to upload to forums, allowing other members to view system information in the same user interface as you see on your own pc.
this tutorial will show you how to create an msinfo.nfo file to upload to forums, allowing other members to view system information in the same user interface as you see on your own pc. - How to create and restore System Image Backup with Macrium Reflect
 this tutorial will show you the basic concepts of macrium reflect, how to create image backups and how to recover them.
this tutorial will show you the basic concepts of macrium reflect, how to create image backups and how to recover them. - How to backup Outlook email with File History on Windows 10
 windows 10 has a built-in backup utility called file history. the article will show you how to use file history to create a copy of the outlook file, and give some mistakes you should avoid.
windows 10 has a built-in backup utility called file history. the article will show you how to use file history to create a copy of the outlook file, and give some mistakes you should avoid. - Instructions to create a backup password on Zalo
 to ensure that the backup of messages on zalo is always safe in case you lose your phone or when your zalo account is hacked, users should set a backup password on zalo.
to ensure that the backup of messages on zalo is always safe in case you lose your phone or when your zalo account is hacked, users should set a backup password on zalo. - How to backup Taskbar on Windows
 backing up the taskbar layout on windows will help to retrieve the application pin order on the taskbar when the user reinstalls the computer.
backing up the taskbar layout on windows will help to retrieve the application pin order on the taskbar when the user reinstalls the computer. - How to backup and restore Windows 10 from System Image
 instructions to backup and restore windows 10 with image files to have the operating system as smooth as possible.
instructions to backup and restore windows 10 with image files to have the operating system as smooth as possible. - How to back up the EFS file encryption key and certificate in Windows 10
 encrypting file system (efs) is an encryption tool built into windows that is used to encrypt files and folders on ntfs drives, to protect them from unwanted access.
encrypting file system (efs) is an encryption tool built into windows that is used to encrypt files and folders on ntfs drives, to protect them from unwanted access. - Create Backup System Image in Windows 7
 no matter how robust your system is, you cannot reduce its risk of collapse. so there is the question: when will your system crash and then do you have the backups needed to rebuild your system?
no matter how robust your system is, you cannot reduce its risk of collapse. so there is the question: when will your system crash and then do you have the backups needed to rebuild your system? - How to create Ghost files on your computer using Norton Ghost
 with just a few simple steps, you can create a ghost file on your computer using norton ghost to fully backup or restore all data on your computer when something goes wrong. in addition, this is also a quick way. quickly to help you install the operating system on your computer with all the necessary tools in the shortest time.
with just a few simple steps, you can create a ghost file on your computer using norton ghost to fully backup or restore all data on your computer when something goes wrong. in addition, this is also a quick way. quickly to help you install the operating system on your computer with all the necessary tools in the shortest time.










 Instructions to install Windows by USB, create USB boot, USB install Windows
Instructions to install Windows by USB, create USB boot, USB install Windows How to create USB Boot, USB install Windows by Rufus
How to create USB Boot, USB install Windows by Rufus