How to change RDP port on Windows 11
Remote Desktop Protocol (RPD), or Remote Desktop, has been a feature built into Windows since the release of Windows XP Pro, and is important to the user experience on the operating system. Remote Desktop allows users to easily connect and control a computer or another Windows device remotely, extremely convenient.
On Windows 11, the default RDP port is 3389. But in some situations, you may want to change this port, for example to improve security, so how? Find out below.
When should I change my system's RDP port number?
Port '3389' is basically the universal default port for Microsoft's Remote Desktop Protocol. This means that malicious actors who want to try to penetrate the victim's system through the Remote Desktop protocol will know exactly where to look, especially in the case of the Remote Desktop host machine with an open Internet connection. Therefore if you change this port, the hacker will definitely have more difficulty in performing his malicious behavior.
In fact, some security experts criticize changing port 3389 as a "security through obfuscation" behavior, which is 'fire-fighting', 'snare', and does not help in the long run. However, changing the RPD port number in combination with other security measures such as using a VPN, creating secure passwords, and running new updates helps to protect the system more comprehensively.
Alternatively, you can also change the RDP port number in case the firewall blocks port 3389. At this point, using a different port that the firewall doesn't block may allow a connection to be established with your computer using RDP. .
Change RDP port number on Windows 11
To change the RDP port number, you will need to make a small edit in the Windows Registry. First, sign in to Windows 11 with an administrator account on your PC.
( Warning: Registry Editor is a powerful tool. Abuse of it can make your system unstable or even inoperable. However, if you follow the instructions exactly, you can do it. If you haven't used Registry Editor before, consider reading about how to use it before you start. It's also a good idea to back up the Registry (and important data on the system) before make any changes).
Open the Start menu and enter the keyword ' regedit '. In the results that appear below, click on the ' Registry Editor ' icon.

When the Registry Editor opens, use the sidebar to browse to the key below, or you can paste it into the Registry Editor address bar near the top of the window:
KEY_LOCAL_MACHINE/System/CurrentControlSet/Control/Terminal Server/WinStations/RDP-Tcp
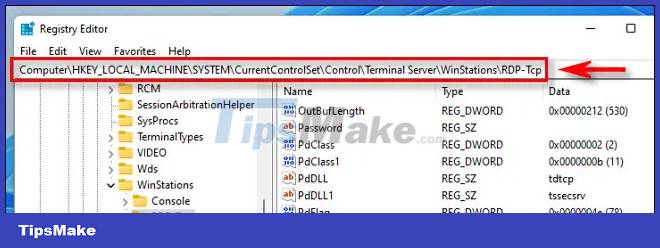
Once you have located the appropriate ' RCP-Tcp ' key, browse through the list of values on the right half of the window and select ' PortNumber ' by double clicking on its name.

In the ' Edit DWORD Value ' box that opens, select the ' Decimal ' option in the ' Base ' section so that a standard port number can be entered. Then use the ' Value Data ' text input box to enter the new port number you want to use for RDP. For example, to use port ' 1337 ' for RDP, enter 1337 in the box. Finally, click ' OK ' to save the changes.

(If you later change your mind and want to change Windows 11's RDP port to default, enter ' 3389 ' as the port number in this step).
Close Registry Editor, and then restart your computer.
You have now successfully changed the RDP port number. Remember to specify the new port while connecting remotely through the Remote Desktop application. Just remember to include the new port number when you connect with a colon after the IP address, such as 192.168.1.100:1337 .
You should read it
- How to enable and use Remote Desktop on Windows 11
- Access Windows Remote Desktop via Internet
- 6 ways to disable Remote Desktop on Windows 11
- How to Hear Audio from the Remote PC when Using Remote Desktop
- Troubleshoot Remote Desktop problems
- The difference between Remote Desktop (RDP) and VPN
- How to Use Remote Desktop in Windows 7
- Instructions for using Remote Desktop on Windows 8
May be interested
- What is AAA PC Port? Why do they have so many problems?
 big companies often make aaa games on consoles. however, when they port these games to pc (called porting process), they often run into a ton of problems.
big companies often make aaa games on consoles. however, when they port these games to pc (called porting process), they often run into a ton of problems. - Tips to exploit the full potential of the USB port on Samsung phones
 the usb port on your samsung phone is for more than just charging. from turning your phone into a desktop computer to powering other devices, these little-known apps will change the way you use your device.
the usb port on your samsung phone is for more than just charging. from turning your phone into a desktop computer to powering other devices, these little-known apps will change the way you use your device. - 8 port scanning tools for Windows / Linux systems
 port scanning is an important factor when you want to consider security aspects for any remote or local network.
port scanning is an important factor when you want to consider security aspects for any remote or local network. - How to close the port / Port 445 on Windows 2000 / XP / 2003 to Windows 10 to prevent ransomware WannaCry
 among the new ports used on windows 2000, windows xp and windows server 2003 systems, port 445 tcp is used for smb services transmitted over tcp.
among the new ports used on windows 2000, windows xp and windows server 2003 systems, port 445 tcp is used for smb services transmitted over tcp. - Change command in Windows
 the change command changes the remote desktop session host (rd session host) setting for login times, mapping com port and installation mode.
the change command changes the remote desktop session host (rd session host) setting for login times, mapping com port and installation mode. - 8 things you can do with your laptop's USB-C port, besides charging
 the usb-c port, often equipped with thunderbolt support on laptops, has become one of the most important advancements in mobile pcs in the past decade.
the usb-c port, often equipped with thunderbolt support on laptops, has become one of the most important advancements in mobile pcs in the past decade. - What is Type C charging port? Should I use it or not?
 type c charging port is the most popular connection device because of its fast charging feature and superior data transmission ability. discover with hacom right here.
type c charging port is the most popular connection device because of its fast charging feature and superior data transmission ability. discover with hacom right here. - What is DVI port? Classification of popular DVI ports today
 the dvi port is considered a popular connection port, but many people still cannot distinguish this type of port from hdmi, dvi or vga. click to learn more.
the dvi port is considered a popular connection port, but many people still cannot distinguish this type of port from hdmi, dvi or vga. click to learn more. - How to enable the front audio port of PC case in Windows 10
 guide you how to enable the front audio port of the computer on windows 10, learn about the audio port on the computer. click here for detailed instructions!
guide you how to enable the front audio port of the computer on windows 10, learn about the audio port on the computer. click here for detailed instructions! - How to check the power of the USB port
 are you worried the usb port is performing poorly or is no longer meeting the specifications? this article will guide you how to check the power for the usb port using windows built-in tool, third-party application or voltmeter.
are you worried the usb port is performing poorly or is no longer meeting the specifications? this article will guide you how to check the power for the usb port using windows built-in tool, third-party application or voltmeter.










 How to schedule automatic light/dark mode switching in Windows 11
How to schedule automatic light/dark mode switching in Windows 11 How to Multitask Better with Windows 11's File Explorer 22H2
How to Multitask Better with Windows 11's File Explorer 22H2 11 best dark themes to customize Windows 11 desktop
11 best dark themes to customize Windows 11 desktop How to fix the problem of not being able to start Windows 11 after enabling Hyper-VOR
How to fix the problem of not being able to start Windows 11 after enabling Hyper-VOR How to access BIOS on your Windows 11 PC
How to access BIOS on your Windows 11 PC How to access the Boot menu in Windows 11
How to access the Boot menu in Windows 11