How to Create a Realistic Lightsaber in GIMP
Part 1 of 3:
Creating the Lightsaber
-
 Open up Gimp. Once that is done, find the photo you want to add the lightsaber to, and click-and-drag it into Gimp.
Open up Gimp. Once that is done, find the photo you want to add the lightsaber to, and click-and-drag it into Gimp. -
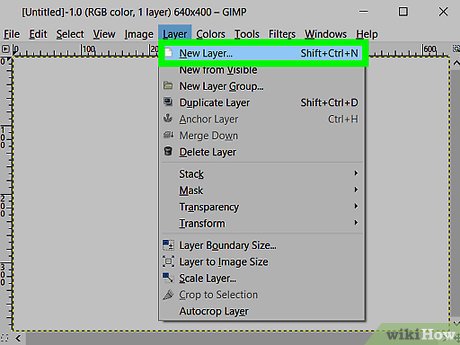 Go to Layer r> New Layer. Name it whatever you want, and make sure it is set to "Transparency". If you have two lightsabers in your shot, you'll want two layers.
Go to Layer r> New Layer. Name it whatever you want, and make sure it is set to "Transparency". If you have two lightsabers in your shot, you'll want two layers. -
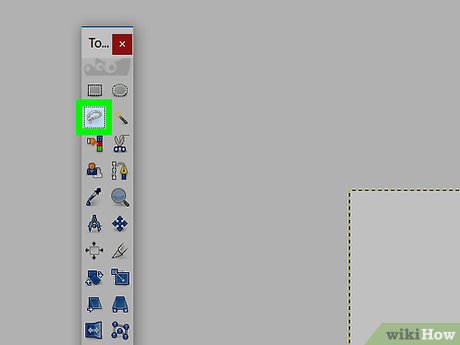 Go to layer into your toolbar and select the "Isolation Tool". This should look a bit like a coil of gray rope. Then, make a mask around you lightsaber blade. You can also draw a curve at the tip of the blade. Try to be exact as possible. Repeat for any other lightsabers that may or may not be in the shot.
Go to layer into your toolbar and select the "Isolation Tool". This should look a bit like a coil of gray rope. Then, make a mask around you lightsaber blade. You can also draw a curve at the tip of the blade. Try to be exact as possible. Repeat for any other lightsabers that may or may not be in the shot. -
 Grab the "Brush Tool" from your toolbar. Bring the size up to something larger than your lightsaber blade mask, and set the color to white. Then, fill the mask.
Grab the "Brush Tool" from your toolbar. Bring the size up to something larger than your lightsaber blade mask, and set the color to white. Then, fill the mask. -
 Right click on each core layer and select "Duplicate Layer". Rename each duplicate, and put them below your core layers. Then, select your "Bucket Fill Tool" from the toolbar and fill the white part with whatever color you want your lightsaber to be.
Right click on each core layer and select "Duplicate Layer". Rename each duplicate, and put them below your core layers. Then, select your "Bucket Fill Tool" from the toolbar and fill the white part with whatever color you want your lightsaber to be. -
 With your colored layer selected, go to Filters > Blur & Sharpen > Gaussian Blur. For a standard quality picture (480x640p.) select a blur radius of 20. This will create a glow, but it will be kind of faint. Duplicate the glow layers using the method mentioned in step five until you have a good looking glow.
With your colored layer selected, go to Filters > Blur & Sharpen > Gaussian Blur. For a standard quality picture (480x640p.) select a blur radius of 20. This will create a glow, but it will be kind of faint. Duplicate the glow layers using the method mentioned in step five until you have a good looking glow. -
 Tidy up a little. Your "Layers" window will be kind of crammed by now, so right click on the top layer and hit "Merge Down". Repeat this for all layers, until the background and all lightsaber layers are merged into one.
Tidy up a little. Your "Layers" window will be kind of crammed by now, so right click on the top layer and hit "Merge Down". Repeat this for all layers, until the background and all lightsaber layers are merged into one. -
 Good work! You should now have a good looking lightsaber. But what if you want to add a clash for when two lightsabers touch?
Good work! You should now have a good looking lightsaber. But what if you want to add a clash for when two lightsabers touch?
Part 2 of 3:
Adding Clashes
-
 Go Filters > Lighting Effects > Supernova. Set the supernova center to where the lightsabers meet.
Go Filters > Lighting Effects > Supernova. Set the supernova center to where the lightsabers meet. -
 Adjust the settings. Set the "Radius" to whatever you want, and set the "Rays" to 25, set the "Color" to a nice yellowish-orange, and set "Color Randomness" to zero.
Adjust the settings. Set the "Radius" to whatever you want, and set the "Rays" to 25, set the "Color" to a nice yellowish-orange, and set "Color Randomness" to zero.
Part 3 of 3:
Adding To Your Video
-
 Add your image to a video if desired. There is only one way to do this. It's called rotoscoping.
Add your image to a video if desired. There is only one way to do this. It's called rotoscoping. -
 Import every frame of your video and add the sabers and clashes. Do this enough times, and you have a good-looking lightsaber sequence. Happy rotoscoping!
Import every frame of your video and add the sabers and clashes. Do this enough times, and you have a good-looking lightsaber sequence. Happy rotoscoping!
4.1 ★ | 41 Vote
You should read it
- How to combine layers in Photoshop
- How to use Photoshop CS5 - Part 3: Introducing Layers
- Steps to delete Layers in AutoCAD
- How to Unlock Layers in Photoshop
- Basic operations on layers in Photoshop
- Edit photos using layers
- Instructions for setting up 2-layer protection for Outlook accounts and Microsoft accounts
- How to combine 2 or more layers in Photoshop
May be interested
- How to Feather Edges on GIMP
 making an edge fade away into the foreground is a common image editing technique. gimp is one of a few powerful programs that let a user fade the edge of an image to his exact needs. *please note the images are shown on osx, but the menu...
making an edge fade away into the foreground is a common image editing technique. gimp is one of a few powerful programs that let a user fade the edge of an image to his exact needs. *please note the images are shown on osx, but the menu... - How to Draw Something in GIMP
 everyone can doodle a little bit in any graphics program. this will get you started and explain a general technique of how to actually draw an item. it assumes you have a basic knowledge of how to use most of the tools in gimp. select your...
everyone can doodle a little bit in any graphics program. this will get you started and explain a general technique of how to actually draw an item. it assumes you have a basic knowledge of how to use most of the tools in gimp. select your... - How to Change Hair Color in GIMP
 changing hair color is relatively simple using the free gnu image manipulation program, or gimp. whether you want to test out a new hair color, change a model's hair color for an add, or you're just messing around with some old photos,...
changing hair color is relatively simple using the free gnu image manipulation program, or gimp. whether you want to test out a new hair color, change a model's hair color for an add, or you're just messing around with some old photos,... - How to Make Business Cards with GIMP
 gimp is a free image editing program that can do a lot of different things, including making business cards. while there aren't any easy templates to use in gimp, you can create professional cards with just a few of gimp's basic tools. you...
gimp is a free image editing program that can do a lot of different things, including making business cards. while there aren't any easy templates to use in gimp, you can create professional cards with just a few of gimp's basic tools. you... - How to Use GIMP
 gimp is a software package that does a lot of what adobe photoshop does, but has a much smaller price tag - free! download the latest version of gimp (gnu image manipulation program). you can find it for free from the developer's website...
gimp is a software package that does a lot of what adobe photoshop does, but has a much smaller price tag - free! download the latest version of gimp (gnu image manipulation program). you can find it for free from the developer's website... - How to Install GIMP
 gimp (gnu image manipulation program) is a free, open-source photoshop alternative that is available for all operating systems. you can download gimp from the developers' website. installing gimp is very similar to installing most other...
gimp (gnu image manipulation program) is a free, open-source photoshop alternative that is available for all operating systems. you can download gimp from the developers' website. installing gimp is very similar to installing most other...










 How to create X-ray effects in GIMP
How to create X-ray effects in GIMP How to design professional leaflets with GIMP
How to design professional leaflets with GIMP Create ghosts in Photoshop or GIMP
Create ghosts in Photoshop or GIMP How to create semi-transparent images in GIMP
How to create semi-transparent images in GIMP How to automate GIMP by script
How to automate GIMP by script