Steps to delete Layers in AutoCAD
Layers help AutoCAD users manage their drawings well and arrange components into layers for easy tracking and editing. So how to delete a layer? Let's learn how to delete Layers in Cad through the following direction.
1. Delete Layer in Layer Property Manager
This method can only delete empty layers and the following types of layers cannot be deleted:
- Layer 0 and layer Defpoints
- Current Layer
- Layer containing the object
- Layer Xref
How to delete the empty layer in this way is as follows:
Step 1: You enter the command LA => press Enter.

Step 2: Click on the layer you want to delete (1) => Delete Layer (2).
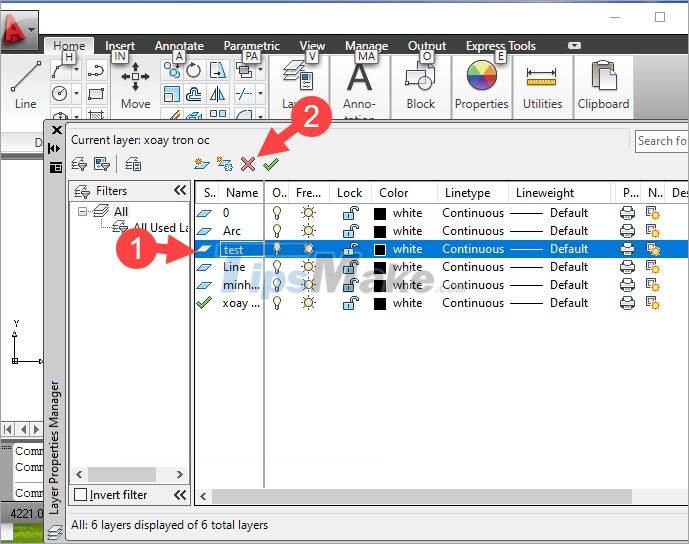
After deleting the layer, click the X to close the dialog box.

2. Delete the layer with the Laydel . command
Step 1: Enter laydel command => press Enter.

Step 2: You enter the command N => press Enter.

Step 3: You click on the Layer to delete (1) => OK (2).
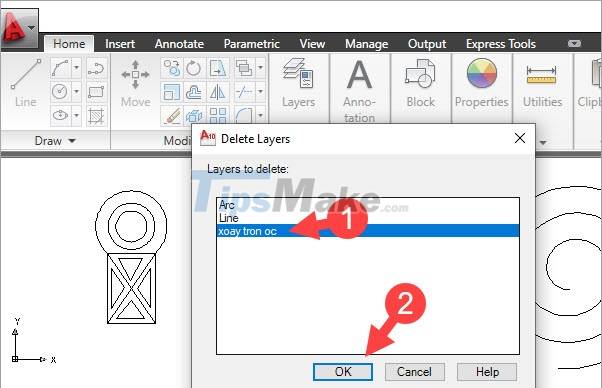
Next, click on Delete layer to confirm deletion.
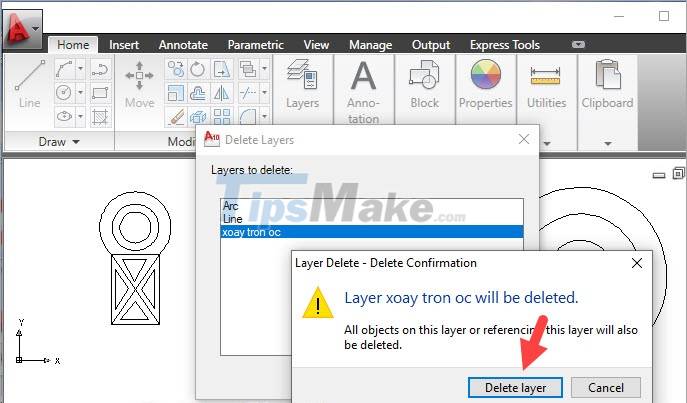
Step 4: You can reopen the list of layers and see if the layer you selected has been successfully deleted.

3. Delete the layer with the Purge . command
Purge command is used to clean up junk files in AutoCAD drawings and you can use this command to delete unused layers. However, you cannot delete the following layers:
- Layer 0 and layer Defpoint
- Layer containing the object
- Layers are open
Step 1: You enter the PU command => press Enter.
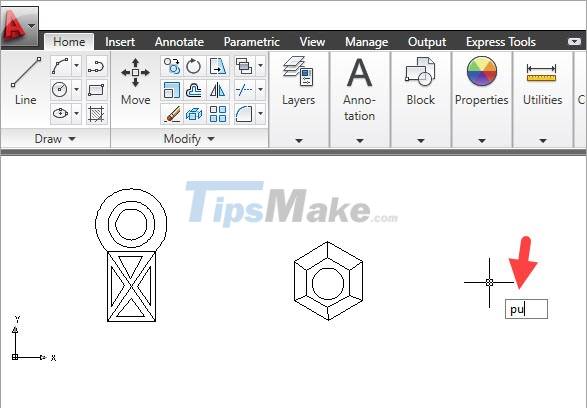
Step 2: Click on the + sign in Layer (1) => click on Layer (2) to delete => Purge (3).
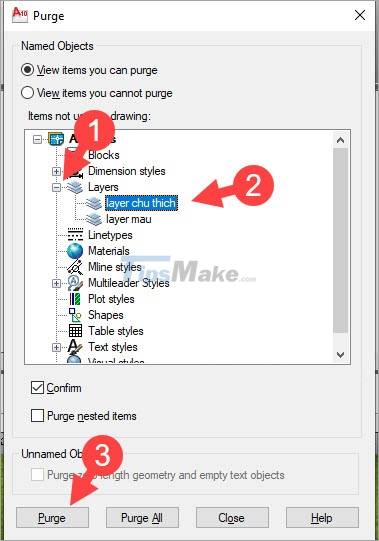
Step 3: Click on Purge this item (1) => Close (2).
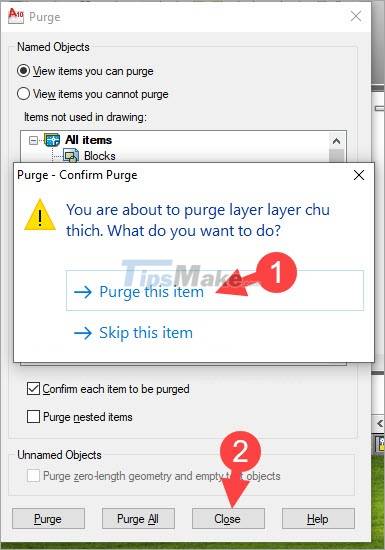
After deleting the layer, you will see the words Purge layer… in the command section, the layer has been deleted successfully.
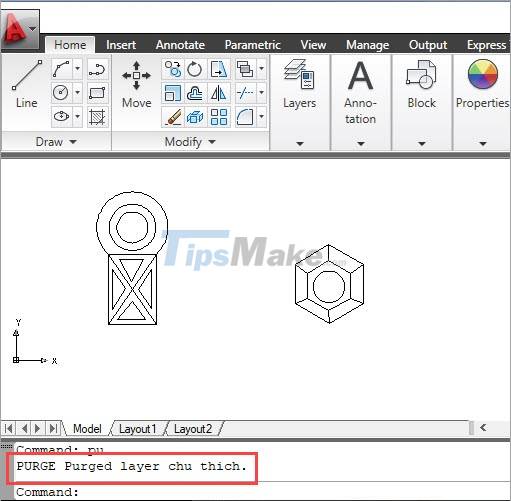
Through the above tutorial, you have learned the common ways to delete layers in Cad and which layers can be deleted. Start practicing. Good luck!
You should read it
- 45 AutoCad shortcuts useful
- AutoCAD 2021: Professional design software
- Steps to count objects in AutoCAD
- 150+ shortcuts and commands in AutoCad - use AutoCad professionally
- Combine all the most basic AutoCAD commands
- 11 Best AutoCAD Alternatives
- Installation instructions AutoCAD 2020, 2021 license for free
- Cornering steps in AutoCAD trong
May be interested
- 150+ shortcuts and commands in AutoCad - use AutoCad professionally
 share 90 commands in autocad and 45 shortcuts in autocad that you should know for more professional use. share all the commands and shortcuts in autocad 2004, 2007, 2015 .... to use autocad most effectively ...
share 90 commands in autocad and 45 shortcuts in autocad that you should know for more professional use. share all the commands and shortcuts in autocad 2004, 2007, 2015 .... to use autocad most effectively ... - Combine all the most basic AutoCAD commands
 using autocad shortcut commands helps to manipulate faster. if you do not know all the cad commands, please see the summary of autocad commands that we have done below.
using autocad shortcut commands helps to manipulate faster. if you do not know all the cad commands, please see the summary of autocad commands that we have done below. - Steps to insert images into AutoCAD
 inserting images into autocad is not too difficult, and for new users, you will not know how to insert images into cad. in the following article, we will learn about simple image insertion in this article.
inserting images into autocad is not too difficult, and for new users, you will not know how to insert images into cad. in the following article, we will learn about simple image insertion in this article. - 11 Best AutoCAD Alternatives
 the 5 autocad alternatives in today's article can read the same files as autocad, easily integrate with autocad, and are intuitive to learn.
the 5 autocad alternatives in today's article can read the same files as autocad, easily integrate with autocad, and are intuitive to learn. - Steps to calculate area in AutoCAD
 in autocad, we can quickly calculate the area without having to apply formulas and calculate manually with the calculator. in the article below, let's explore how to calculate area in cad.
in autocad, we can quickly calculate the area without having to apply formulas and calculate manually with the calculator. in the article below, let's explore how to calculate area in cad. - Steps to draw dashed lines in AutoCAD
 drawing dashed lines in autocad is a basic but quite important skill and is present in most common drawings. in the following article, let's learn how to draw dashed lines in the following cad.
drawing dashed lines in autocad is a basic but quite important skill and is present in most common drawings. in the following article, let's learn how to draw dashed lines in the following cad. - Steps to use rotation in Cad - How to rotate objects on AutoCAD
 the rotate command helps you a lot in the process of working and using autocad. in this article, let's learn about the rotate command in cad and how to rotate the object.
the rotate command helps you a lot in the process of working and using autocad. in this article, let's learn about the rotate command in cad and how to rotate the object. - 3 tips to manage layers in Photoshop
 think of the layers as stacked transparent plastic sheets. but arranging unreasonable layers can turn them into a mess.
think of the layers as stacked transparent plastic sheets. but arranging unreasonable layers can turn them into a mess. - Installation instructions AutoCAD 2020, 2021 license for free
 autodesk autocad 2020 has a free download program for those who are students, students or teachers with copyrighted software. the downloader just needs to use the confirmation document.
autodesk autocad 2020 has a free download program for those who are students, students or teachers with copyrighted software. the downloader just needs to use the confirmation document. - How to combine layers in Photoshop
 sometimes it is necessary to combine or merge layers together to work on merged images or flatten all layers and form a single layer. luckily, there are several options available for combining layers in photoshop.
sometimes it is necessary to combine or merge layers together to work on merged images or flatten all layers and form a single layer. luckily, there are several options available for combining layers in photoshop.










 Steps to retrieve unsaved AutoCAD files
Steps to retrieve unsaved AutoCAD files Top 5 applications to read DWG files on phones
Top 5 applications to read DWG files on phones Managing objects and basic operations with objects in CorelDRAW
Managing objects and basic operations with objects in CorelDRAW Download Beautiful Custom Shapes for Photoshop
Download Beautiful Custom Shapes for Photoshop CorelDRAW X6 interface overview, and CorelDRAW X6 KEYS to know
CorelDRAW X6 interface overview, and CorelDRAW X6 KEYS to know Steps to blur the background in Photoshop
Steps to blur the background in Photoshop