Edit photos using layers
In this article, I will show you some of the basics of using layers.
Learn about layers
Classes are really like what their terms describe. Imagine taking two photos and putting this on the other. You will then not be able to see the one below. However, with layers, you have the ability to make the image above a certain part, so the other image will show through the image above. It is a concept of layers in the most concise way. In most image editing programs, you can add more layers if you like, and change the 'opacity' (transparency) of each layer - the lower the opacity, the lower the layers can be. more clearly.
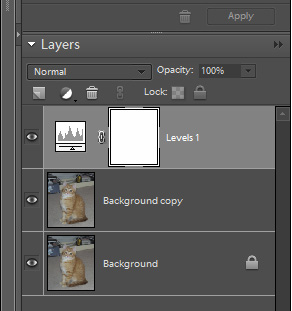
A layer can be created by almost anything. You can layer two different images or copy an image like that. A layer can be a graphical component, such as a special color that is controlled via the Palettr Layer.
Add a Layer
So how do we do it? There are many ways to add two photos to a project using layers, but start with the simplest way. We will describe the process using the components of Adobe Photoshop, but in many other programs it is almost the same.
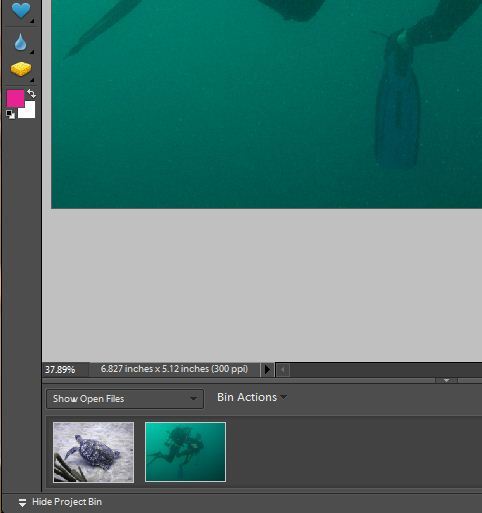
To start, open two images in Photoshop Elements. You will see them appear in Project Bin at the bottom of the screen, but only one image is in the workspace at this time.
Copy the image in the workspace: Press Ctrl-A to select the entire image, then press Ctrl-C to copy it to the clipboard.
Next, double click on another image in Project Bin. This image will appear in the workspace. In the menu, select Layer, New, Layer and click OK in the New Layer dialog box. You should now see an empty, transparent layer above the image in the Layers Palette.
Press Ctrl-V to paste the image that was copied into the class. Workspace will be replaced with a new image, but other images are still here, below it. You may not see it now, because the top layer still completely obscures it (not transparent).
Edit a Layer
To prove that what we say is true, look in the Layers Palette. You will see two images in two different layers. You can turn off the upper layer by clicking on the 'Eye' icon located on the left side of the upper layer. Put that 'turn on' class back, click on the 'Eye' icon.
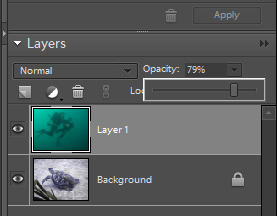
Would you like to change the transparency of the upper layer so that the image below is shown through it? Select the upper layer - click on it in the Layer Palette - then adjust the opacity (Opacity).
It is also possible to change the location of classes. If you want the bottom layer to change up, pull it up. There is a trick here: The underlying layer will initially be locked as the 'background' background by default (the keychains icon is the same). To remove it, you need to upgrade this class. To do that, double click on the bottom layer and click OK in the New Layer dialog box. Now you can drag the underlying layer onto the layer above to convert the position for them.
Use color according to your choice
Now that you understand some of the basics of adjusting layers, let's create a picture with a selection color - in other words, almost the whole picture is black and white, only partially. has selected color.
Start by opening the image in Photoshop Elements. Then select ( Ctrl-A ) and copy it ( Ctrl-C ). In the menu, select File, New, Image from Clipboard . Project Bin will display two identical images; We will adjust black and white. Select Image, Mode, Grayscale . Select that picture and copy it.
Double-click the color version of the image in Project Bin to convert it, then select Layer, New, and Layer . Click OK. Press Ctrl-V to paste the black and white version of the image into the top layer.
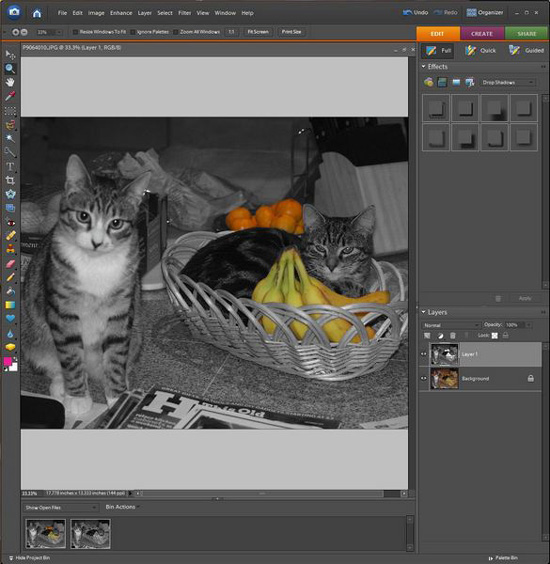
Click the Eraser Tool in the toolbar on the right side of the screen and start deleting. You can adjust the size of the Erase Tool with the Tool Options toolbar at the top of the screen. The places you paint with Eraser will see that the color of the upper layer is lost and the color layer below is revealed. This is an easy way to add more colors of your choice to paint a one-color picture.
Dave Johnson
You should read it
- How to use Lensa AI to edit artwork
- The most beautiful female layer hairstyles 2020
- Instructions for editing Live Photos on iOS 10
- How to edit photos with Camera360 on the computer
- What is Application Layer Attack?
- Simulate the quality of film images in digital photos with Photoshop
- How to edit Instagram photos right on your computer
- 20+ Most Beautiful Layer Hairstyles 2020
May be interested
- How to use Photoshop CS5 - Part 3: Introducing Layers
 one of the standard components of photoshop is layers, which is the foundation for you to create beautiful photos. in this article, tipsmake.com will introduce some operations using basic layer to highlight a photo.
one of the standard components of photoshop is layers, which is the foundation for you to create beautiful photos. in this article, tipsmake.com will introduce some operations using basic layer to highlight a photo. - Instructions for editing Live Photos on iOS 10
 the first time appeared on iphone 6 and iphone 6s, live photos feature has brought an interesting change on camera app and attracted especially for those who like to take photos. and in ios 10, are there any changes to live photos?
the first time appeared on iphone 6 and iphone 6s, live photos feature has brought an interesting change on camera app and attracted especially for those who like to take photos. and in ios 10, are there any changes to live photos? - How to batch edit photos on iPhone? - Using free Picky app
 with ios 16, users can batch edit photos with a few taps, without the need for any app support.
with ios 16, users can batch edit photos with a few taps, without the need for any app support. - How to edit photos with Camera360 on the computer
 perhaps camera360 is no stranger to smartphone users. but now, you don't need smart phones to own great photos to share on social networks right on your personal computer. now let's join tipsmake.com to practice on your computer.
perhaps camera360 is no stranger to smartphone users. but now, you don't need smart phones to own great photos to share on social networks right on your personal computer. now let's join tipsmake.com to practice on your computer. - 4 ways to edit smiles in portrait photos on Photoshop
 there are several ways to edit smiles in photos using photoshop, such as using the liquify tool, neural filter, layers, and the puppet warp tool.
there are several ways to edit smiles in photos using photoshop, such as using the liquify tool, neural filter, layers, and the puppet warp tool. - How to resize layers in Photoshop
 photoshop has a powerful ability to organize layers, giving you a scientifically designed design experience. if you have questions about how to resize layers in photoshop, follow the instructions below, this technique is often used for this purpose.
photoshop has a powerful ability to organize layers, giving you a scientifically designed design experience. if you have questions about how to resize layers in photoshop, follow the instructions below, this technique is often used for this purpose. - Basic operations on layers in Photoshop
 basic operations on layers in photoshop. if you are a basic or professional photoshop user, we also need to pay attention to layer - a separate image layer that we can combine, paste each element of the image and edit
basic operations on layers in photoshop. if you are a basic or professional photoshop user, we also need to pay attention to layer - a separate image layer that we can combine, paste each element of the image and edit - How to insert images into layers in Photoshop
 with layers, you can work on different image layers without affecting the composition of the image and one of the first skills when working with layers in photoshop is to insert images into layers.
with layers, you can work on different image layers without affecting the composition of the image and one of the first skills when working with layers in photoshop is to insert images into layers. - Simulate the quality of film images in digital photos with Photoshop
 photos taken with a film have a special quality, difficult to express in words. there is no doubt that photos taken with movies bring a different visual effect than existing photos on social networks.
photos taken with a film have a special quality, difficult to express in words. there is no doubt that photos taken with movies bring a different visual effect than existing photos on social networks. - How to edit Instagram photos right on your computer
 in addition to posting instagram photos from a computer, we can edit photos uploaded to instagram right on the computer, with very simple steps.
in addition to posting instagram photos from a computer, we can edit photos uploaded to instagram right on the computer, with very simple steps.










 10 ways to split files, cut large files into several small files
10 ways to split files, cut large files into several small files PhotoShop - Create a beam effect
PhotoShop - Create a beam effect PhotoShop: Create a Christmas card with a decorative sphere
PhotoShop: Create a Christmas card with a decorative sphere DB2 9 and Microsoft Excel 2007 - Part 1: Get data
DB2 9 and Microsoft Excel 2007 - Part 1: Get data Test SQL Server with Windows PowerShell - Part 7
Test SQL Server with Windows PowerShell - Part 7 Test SQL Server with Windows PowerShell - Part 1
Test SQL Server with Windows PowerShell - Part 1