3 tips to manage layers in Photoshop
Think of layers as transparent plastic sheets stacked on top of each other and create an image that is clear. But arranging unreasonable layers can turn them into a mess. Layers are a core part of Adobe Photoshop.
Perhaps as a beginner, you have missed using Photoshop layer management tips for later use. But organizing layers is a habit, not a priority task. Suppose, someone just sent you a PSD file with two dozen layers and they all had no name or order. It's terrible!
Number one rule is to name all layers in Photoshop as soon as you create them. There are a few other rules you need to keep in mind, and they can make your life easier.
3 tips to manage layers in Photoshop
- 1. Add color codes to layers
- 2. Arrange layers into folders
- 3. Hide multiple layers in Photoshop with one click
1. Add color codes to layers
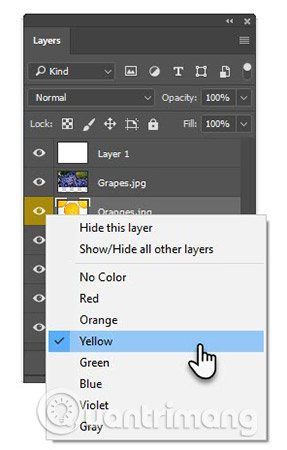
Name each layer. Also, add each color a separate layer to easily detect them when overlapping layers on each other. For example, you can color similar layers with the same color. Or you can use color codes that match the colors in that particular layer.
Right-click the eye icon for the layer you want to add the color code to. Right-click menu will appear next to that layer. Select the color for that layer and click OK.
To delete the color code, right-click again and select No Color.
2. Arrange layers into folders

Group similarly functional layers in their own folders. Too many overlapping layers can confuse you when applying masks or masks.
Layers like transparent plastic sheets are stacked on top of each other. The folder is like a clip that you use to pin all these plastic sheets together (for example, group all the layers used to edit the sky in one picture together) so you can work with they are in group form.
Select the layers you want first and then click the New Group icon at the bottom of the Layers panel.
You can also create an empty group and then drag the layers into one or more folders at a time. Label folders grouped by a name. To view all individual layers, click the small arrow to expand the entire group.
The group helps you use any editing workflow on multiple layers together. You can switch the visibility of the grouped layers as you like, for each individual layer. Another great thing is that you can apply masks to entire groups.
Photoshop also allows you to nest groups together and create a hierarchical folder structure, making it easier to manage complex documents. To cancel a group of layers, right-click on the group and select Ungroup.
3. Hide multiple layers in Photoshop with one click

Your image file can have hundreds of layers, but you just want to see a single layer. You do not need to go to each layer or layer group and turn off display mode. Use keyboard shortcuts to quickly turn off all layers and leave a single layer.
Press the Alt key (or Option key on the Mac) and click the eye icon next to the layer you want to see. All other layers are automatically hidden.
Press the Alt key and click the eye again to display all the hidden layers.
Have you found the basic idea behind layers? Are there any other time-saving Photoshop shortcuts you know? Let us know about that in the comment section below!
See more:
- Edit photos using layers
- How to use Photoshop CS5 - Part 3: Introducing Layers
- Tutorial to create a sparkling snow effect using Photoshop Brush
You should read it
- What is a layer? Learn about layers in Photoshop
- How to resize layers in Photoshop
- How to combine 2 or more layers in Photoshop
- What is opacity? How to use Opacity in Photoshop
- How to deselect an area, layer in Adobe Photoshop
- Basic operations on layers in Photoshop
- 10 Photoshop beginner skills need to know
- How to apply smart filters to multiple layers in Photoshop
May be interested
- How to Open Multiple Images As Layers in Photoshop Using Bridge
 this wikihow teaches you how to import multiple different photos into one photoshop project as a series of layers. while it is possible to do this from within photoshop without using any additional software, some versions of adobe bridge...
this wikihow teaches you how to import multiple different photos into one photoshop project as a series of layers. while it is possible to do this from within photoshop without using any additional software, some versions of adobe bridge... - How to apply smart filters to multiple layers in Photoshop
 layers like simple transparent sheets can be combined and shaped together. you can use a smart filter on multiple layers to make the effects more interesting.
layers like simple transparent sheets can be combined and shaped together. you can use a smart filter on multiple layers to make the effects more interesting. - How to deselect an area, layer in Adobe Photoshop
 selecting areas, specific areas, as well as layers of an image is one of the most basic operations for adobe photoshop users.
selecting areas, specific areas, as well as layers of an image is one of the most basic operations for adobe photoshop users. - 49 smart Photoshop tips you need to know (Part 1)
 simple photoshop tips to save you time and increase efficiency when working with this world's most popular photo editing software.
simple photoshop tips to save you time and increase efficiency when working with this world's most popular photo editing software. - Basic operations on layers in Photoshop
 basic operations on layers in photoshop. if you are a basic or professional photoshop user, we also need to pay attention to layer - a separate image layer that we can combine, paste each element of the image and edit
basic operations on layers in photoshop. if you are a basic or professional photoshop user, we also need to pay attention to layer - a separate image layer that we can combine, paste each element of the image and edit - 49 smart Photoshop tips you need to know (Part 2)
 continue with simple but extremely effective photoshop tips to create impressive products.
continue with simple but extremely effective photoshop tips to create impressive products. - 49 smart Photoshop tips you need to know (Part 3)
 save time, effort and optimize photoshop with these 45 clever tricks to create the best products.
save time, effort and optimize photoshop with these 45 clever tricks to create the best products. - How to Unlock Layers in Photoshop
 layers are locked to ensure you don't accidentally change the original image or part of your work. this is why any opened image is locked and labeled 'background layer'. photoshop anticipates and prevents you from affecting the original image. however, you can still adjust the locked layer.
layers are locked to ensure you don't accidentally change the original image or part of your work. this is why any opened image is locked and labeled 'background layer'. photoshop anticipates and prevents you from affecting the original image. however, you can still adjust the locked layer. - Steps to delete Layers in AutoCAD
 layers help autocad users manage their drawings well and arrange components into layers for easy tracking and editing. so how to delete a layer? let's learn how to delete layers in cad through the following direction.
layers help autocad users manage their drawings well and arrange components into layers for easy tracking and editing. so how to delete a layer? let's learn how to delete layers in cad through the following direction. - 10 Photoshop beginner skills need to know
 photoshop is one of the essential tools for photographers. as part of the creative cloud package and has an affordable monthly subscription option,
photoshop is one of the essential tools for photographers. as part of the creative cloud package and has an affordable monthly subscription option,










 The best free Photoshop replacement software
The best free Photoshop replacement software How to use ILoveIMG to edit photos online
How to use ILoveIMG to edit photos online How to design a simple logo in Photoshop
How to design a simple logo in Photoshop Halloween applications help turn ordinary photos into scary ghost photos
Halloween applications help turn ordinary photos into scary ghost photos Don't miss out on these 11 beautiful free brushes for GIMP
Don't miss out on these 11 beautiful free brushes for GIMP How to automate GIMP by script
How to automate GIMP by script