Basic operations on layers in Photoshop
If you are a basic or professional Photoshop user, we also need to pay attention to Layer - a separate image layer that we can combine, paste each element of the image and edit it flexibly Works without damaging the original image.

The following article, Thuthuatphanmem.vn will guide the manipulation on the Layer without damaging the original image. Please follow the article below!
1. The basic functions of the Layer bar
The functions on the Layer toolbar are listed as shown below:
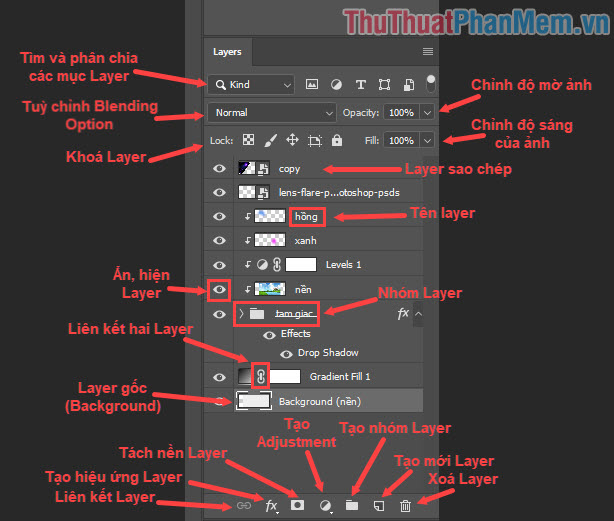
2. Create a new Layer
To create a new layer, you can manipulate in the following ways:
You go to the menu Layer => New => Layer or press the key combination Shift + Ctrl + N .

Or you can click on the white paper icon next to the Delete icon as shown below to create a new layer.

3. Copy a Layer (Duplicate Layer .)
Step 1: To copy a layer , right-click on the layer to copy and select Duplicate Layer .

Step 2: The dialog box appears, you name the copied layer (1) and then click OK (2).

4. Group / Merge two or more layers into one.
Step 1: To merge layers into a group, hold Shift and left click to select the layers to merge. Then right-click and choose Group from Layers .

Step 2: Name the group in the Name box and then click OK to create the group.

5. Move the order on the Layer
You click and hold the left mouse button to the layer to move and move up and down arbitrary.

6. Delete a Layer
To delete a layer, click the layer to delete and then click the trash icon in the Layer toolbar or press the Delete key .

The article with instructions, basic operations on layers in Photoshop that beginners can get acquainted. Good luck!
You should read it
- How to deselect an area, layer in Adobe Photoshop
- How to combine layers in Photoshop
- How to combine 2 or more layers in Photoshop
- How to use Photoshop CS5 - Part 27: Create a Motion effect on any object
- How to resize layers in Photoshop
- Photoshop shortcuts help you work faster (part 2)
- What is a layer? Learn about layers in Photoshop
- How to insert images into layers in Photoshop
May be interested
- How to insert images into layers in Photoshop
 with layers, you can work on different image layers without affecting the composition of the image and one of the first skills when working with layers in photoshop is to insert images into layers.
with layers, you can work on different image layers without affecting the composition of the image and one of the first skills when working with layers in photoshop is to insert images into layers. - What is opacity? How to use Opacity in Photoshop
 opacity means opacity and in photoshop, opacity also makes sense. opacity in photoshop helps users can adjust the intensity / light of a certain subject. opacity in photoshop is not only used on layers (layers) but also used in effects, branches of photoshop.
opacity means opacity and in photoshop, opacity also makes sense. opacity in photoshop helps users can adjust the intensity / light of a certain subject. opacity in photoshop is not only used on layers (layers) but also used in effects, branches of photoshop. - 5 Ways to Merge Layers in Photoshop in Just a Snap
 you are getting familiar with photoshop but do not know how to merge layers. follow the 5 ways to merge layers in photoshop below.
you are getting familiar with photoshop but do not know how to merge layers. follow the 5 ways to merge layers in photoshop below. - How to use Photoshop CS5 - Part 1: Toolbox
 photoshop is one of the most powerful photo editing programs at all levels, but it is the most scary program for beginners. in this series, tipsmake.com will guide the basic steps for beginners to use photoshop especially adobe photoshop cs5; learn about the most basic tools and operations.
photoshop is one of the most powerful photo editing programs at all levels, but it is the most scary program for beginners. in this series, tipsmake.com will guide the basic steps for beginners to use photoshop especially adobe photoshop cs5; learn about the most basic tools and operations. - How to Open Multiple Images As Layers in Photoshop Using Bridge
 this wikihow teaches you how to import multiple different photos into one photoshop project as a series of layers. while it is possible to do this from within photoshop without using any additional software, some versions of adobe bridge...
this wikihow teaches you how to import multiple different photos into one photoshop project as a series of layers. while it is possible to do this from within photoshop without using any additional software, some versions of adobe bridge... - How to apply smart filters to multiple layers in Photoshop
 layers like simple transparent sheets can be combined and shaped together. you can use a smart filter on multiple layers to make the effects more interesting.
layers like simple transparent sheets can be combined and shaped together. you can use a smart filter on multiple layers to make the effects more interesting. - How to separate layers in Photoshop
 separating layers in photoshop helps you edit each separate piece of content and manage content more effectively.
separating layers in photoshop helps you edit each separate piece of content and manage content more effectively. - How to Unlock Layers in Photoshop
 layers are locked to ensure you don't accidentally change the original image or part of your work. this is why any opened image is locked and labeled 'background layer'. photoshop anticipates and prevents you from affecting the original image. however, you can still adjust the locked layer.
layers are locked to ensure you don't accidentally change the original image or part of your work. this is why any opened image is locked and labeled 'background layer'. photoshop anticipates and prevents you from affecting the original image. however, you can still adjust the locked layer. - 10 Photoshop beginner skills need to know
 photoshop is one of the essential tools for photographers. as part of the creative cloud package and has an affordable monthly subscription option,
photoshop is one of the essential tools for photographers. as part of the creative cloud package and has an affordable monthly subscription option, - Instructions for using Photoshop for newbies
 when you first open the photoshop application, you can be confused for a few seconds and then, contact the freelancers - freelance designers to learn about how to use it. but be assured you won't have to do this alone because of me.
when you first open the photoshop application, you can be confused for a few seconds and then, contact the freelancers - freelance designers to learn about how to use it. but be assured you won't have to do this alone because of me.










 How to create photos in white, black or any color extremely easy with Paint on Windows
How to create photos in white, black or any color extremely easy with Paint on Windows How to turn photos into paintings using Photoshop
How to turn photos into paintings using Photoshop Top 3 websites to help you turn photos into pictures quickly and beautifully
Top 3 websites to help you turn photos into pictures quickly and beautifully Instructions on how to color in Photoshop
Instructions on how to color in Photoshop Top 10 most professional graphic design software today
Top 10 most professional graphic design software today Paper size in Photoshop
Paper size in Photoshop