Create password to protect folders without using software
Do you have important documents or applications, or you simply don't want someone who uses your computer to view the contents of a certain folder with you. How do you think other people won't be able to view the folder on your computer? Looking for software? Currently there are many software to help you with this. But in this article, I will show you how to create a password for the directory without the need for software.
Step 1: Open the folder to create a password protection, right-click and select New -> Text Document .
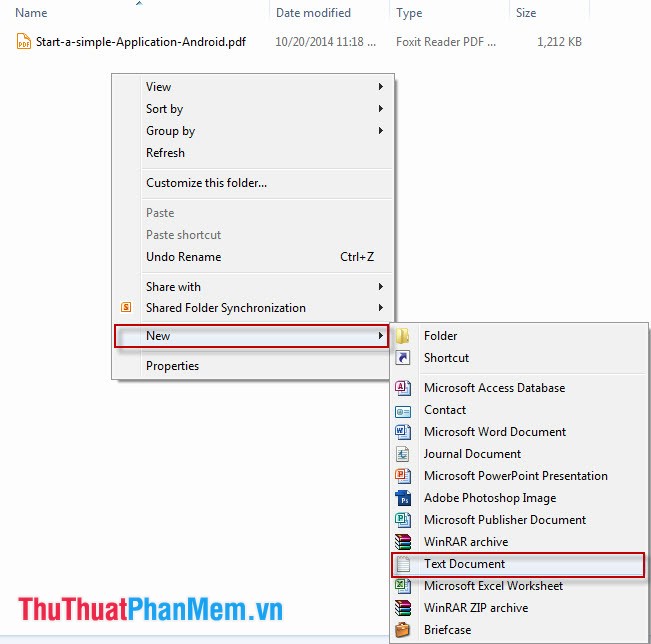
Step 2: Open the text file just created and enter the following code ( PASSWORD: you can change it to the password you want to set.
cls
@ECHO OFF
Private Folder title
if EXIST "Thuthuatphanmem Locker" goto UNLOCK
if NOT EXIST Private goto MDLOCKER
: CONFIRM
echo Are you sure you want to lock the folder (Y / N)
set / p "for =>"
if% for% == Y goto LOCK
if% for% == y goto LOCK
if% for% == n goto END
if% for% == N goto END
echo Invalid choice.
goto CONFIRM: LOCK
ren Private "Thuthuatphanmem Locker"
attrib + h + s "Thuthuatphanmem Locker"
echo Folder locked
goto End
: UNLOCK
echo Enter password to unlock folder
set / p "pass =>"
if NOT% pass% == PASSWORD goto FAIL
attrib -h -s "Thuthuatphanmem Locker"
ren "Thuthuatphanmem Locker" Private
echo Folder Unlocked successfully
goto End
: FAIL echo Invalid password
goto end
: MDLOCKER
md Private
echo Private created successfully
goto End
: End

Then save this file as TipsMake_locked.bat and click Save to finish.

Step 3: Delete the text file created in Step 1 , double-click the file TipsMake_locked.bat . Now the Private folder appears and your job is to put all documents and applications that need security into this folder.

Step 4: After moving the data to the Private folder, double-click the file TipsMake_locked.bat . The Private Folder command window pops up with the message that you want to hide and lock the current folder? Type Y and press Enter , immediately the Private folder will be no longer available.

Step 5: To access the locked Private folder, double-click the file TipsMake_locked.bat . The Private Folder command window appears, you only need to enter the correct password you just created for the secure folder and press Enter. Entering the right password instantly Private folder will give you normal access.

So the process of creating folders for passwords without software is simple and fast, isn't it?
You should read it
- How to set a password, password for the folder using Lim Block Folder software
- Set password / password for the folder
- How to set a password and password for the folder using Anvide Seal Folder software
- How to set a folder password with Wise Folder Hider
- How to use Folder Guard to set a folder password
- How to Remove the Password from a Zip File Without Knowing the Password
- Top 5 folder locking software, set the password for the best folder
- Set pass for Folder, set password to protect folder without software
May be interested
- Secure folders with Secure Folders software
 protect folders, applications on your computer to help you manage your computer better and prevent others from viewing important folders. secure folders is free software with a simple interface, easy to use and compatible with all versions of windows.
protect folders, applications on your computer to help you manage your computer better and prevent others from viewing important folders. secure folders is free software with a simple interface, easy to use and compatible with all versions of windows. - Password setting tools for PDF files
 did you know you can password protect pdf files? this pdf feature is appropriate when emailing important documents and contracts. this article will introduce you to some free tools and pay a password for pdf files.
did you know you can password protect pdf files? this pdf feature is appropriate when emailing important documents and contracts. this article will introduce you to some free tools and pay a password for pdf files. - How to set a password for a Windows 8 / 8.1 computer
 setting a password for windows 8 computers helps users to protect personal data in the computer, from unauthorized access by others.
setting a password for windows 8 computers helps users to protect personal data in the computer, from unauthorized access by others. - How to encrypt files and folders with EFS on Windows 10
 efs (encrypted file service) system is built into the computer, including windows 10 with the function of setting a password to protect the computer, or important folders when people often use the computer. friend.
efs (encrypted file service) system is built into the computer, including windows 10 with the function of setting a password to protect the computer, or important folders when people often use the computer. friend. - Top 5 folder locking software, set the password for the best folder
 top 5 folder locking software, set the password for the best folder. there are files or folders containing important or sensitive data on your computer and you do not want others to peek at those folders. simple and effective measures
top 5 folder locking software, set the password for the best folder. there are files or folders containing important or sensitive data on your computer and you do not want others to peek at those folders. simple and effective measures - How to protect folders with Secure Folder?
 in the process of using the computer, you will have important folders and files that need to be kept secret, avoiding the curiosity of others when they use the device. therefore, the solution here is to use security software. there are many different but popular, easy-to-use security software, including subisoft secure folder. with it, you can lock, hide or encrypt the entire folder.
in the process of using the computer, you will have important folders and files that need to be kept secret, avoiding the curiosity of others when they use the device. therefore, the solution here is to use security software. there are many different but popular, easy-to-use security software, including subisoft secure folder. with it, you can lock, hide or encrypt the entire folder. - How to set PDF file password using Adobe Acrobat
 pdf files can contain information that you don't want others to see. to secure the information contained in pdf files, you can set a password to protect your pdf file. adobe acrobat is a software that helps you create pdf files, edit files or create pdf passwords for secure data security.
pdf files can contain information that you don't want others to see. to secure the information contained in pdf files, you can set a password to protect your pdf file. adobe acrobat is a software that helps you create pdf files, edit files or create pdf passwords for secure data security. - How to create Windows 10 application folders such as iPhone, Android
 on the computer, you absolutely can create folders to gather software, applications installed on the computer for quick launch using taskbar groups tool.
on the computer, you absolutely can create folders to gather software, applications installed on the computer for quick launch using taskbar groups tool. - Set password, password protect USB data safely
 set password, password protect usb data securely with bitlocker or usb flash security software.
set password, password protect usb data securely with bitlocker or usb flash security software. - How to Password Protect a Website
 today's tipsmake will show you how to protect your website with a username and password. the steps to password protect a website will vary depending on where the website is hosted. if you write code on the server or upload files from your computer, you can set a password for your website using the .htaccess file. with a website builder like squarespace or wix, you can set up passwords for each area of your site through the admin console. if you use a more advanced hosting solution that allows user accounts, contact your current web host for instructions.
today's tipsmake will show you how to protect your website with a username and password. the steps to password protect a website will vary depending on where the website is hosted. if you write code on the server or upload files from your computer, you can set a password for your website using the .htaccess file. with a website builder like squarespace or wix, you can set up passwords for each area of your site through the admin console. if you use a more advanced hosting solution that allows user accounts, contact your current web host for instructions.










 Guide to lock, hide and secure files and folders with Hide Folders software
Guide to lock, hide and secure files and folders with Hide Folders software Recover lost data with iCare Data Recovery software
Recover lost data with iCare Data Recovery software Set password / password for the folder
Set password / password for the folder Set a password for the USB
Set a password for the USB Automatically lock the computer when hacked
Automatically lock the computer when hacked How to create a safe, secure password
How to create a safe, secure password