How to Remove .Ds_Store Files on Mac OS X
Method 1 of 2:
You must now navigate to the folder with the corrupted .DS_Store file or this procedure won't correct your problem (unless it's the folder where terminal naturally opens, usually your home folder. There are two methods to accomplish this task.
- Method 1: Use the 'cd' (Change Directory) command along with the path to the folder in need of repair.
- To translate what you do in Finder to a written path, start by clicking 'Macintosh HD' on your desktop. This will become '/'. Click the next folder. The name will follow the '/' so type another '/' before any more folder names. For example, if the folder you are having issues with is 'Macintosh HD' -> 'Applications', the path to this folder is '/Applications'. If the problem folder was the 'Utilities' folder inside 'Applications', the path would be '/Applications/Utilities'.

- Type cd /path (example: cd /Applications) then press Return.
- To translate what you do in Finder to a written path, start by clicking 'Macintosh HD' on your desktop. This will become '/'. Click the next folder. The name will follow the '/' so type another '/' before any more folder names. For example, if the folder you are having issues with is 'Macintosh HD' -> 'Applications', the path to this folder is '/Applications'. If the problem folder was the 'Utilities' folder inside 'Applications', the path would be '/Applications/Utilities'.
- Method 2: We can use the 'cd' command and drag the folder to terminal which automatically completes the path building process for you.
- Type cd in terminal followed by a space
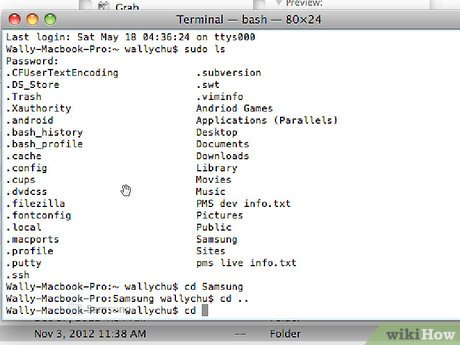
- Find the folder with the issue but DON'T OPEN IT, drag its icon into terminal. Watch it complete the path for you. Press Return.
- Type cd in terminal followed by a space
Method 2 of 2:
Delete the .DS_Store File
You can now remove the .DS_Store folder and all its contents with one very powerful command. The 'rm' (Remove) modified by '-f' removes all files and folders contained in the target name. DO NOT MIS-TYPE this command.
-
 Type rm -f .DS_Store and press Return. Terminal will ask for no confirmation and give no indication that this has been completed - it will only return a message if the command did not work.
Type rm -f .DS_Store and press Return. Terminal will ask for no confirmation and give no indication that this has been completed - it will only return a message if the command did not work. - You should now be able to navigate to the folder in finder and the issue should be corrected.
4.5 ★ | 2 Vote
You should read it
- Copying file and folder paths in File Explorer is now much simpler on Windows 11
- How to Set the Path in Java
- How to completely hide a folder with a single command on Windows
- How to change the default Download path on Windows?
- How to Rename the User Folder on Windows
- Use CMD to create an 'undeleted' folder on Windows
- How to Open Folders in CMD
- Change all file extensions in a Folder with the CMD command
May be interested
- How to Set Up an Arduino Uno
 so, you've just bought, or are considering buying, an arduino uno kit. your mind is probably full of questions about how you can get started right away maximizing your experience. nothing is stopping you from coding the next big thing on...
so, you've just bought, or are considering buying, an arduino uno kit. your mind is probably full of questions about how you can get started right away maximizing your experience. nothing is stopping you from coding the next big thing on... - How to Restart a Mac
 if your mac computer suddenly becomes frozen, or begins to act slow and sluggish, restarting your mac can help clear its memory and process items at a normal speed upon bootup. there are several methods you can use to restart your mac,...
if your mac computer suddenly becomes frozen, or begins to act slow and sluggish, restarting your mac can help clear its memory and process items at a normal speed upon bootup. there are several methods you can use to restart your mac,... - How to Connect a Mac to the Internet
 10 second version: 1. click the wifi icon in the top right corner of your screen. 2. click on the network to which you want to connect. 3. type in the network password. 4. click . log into your mac. a 'home' network is usually associated...
10 second version: 1. click the wifi icon in the top right corner of your screen. 2. click on the network to which you want to connect. 3. type in the network password. 4. click . log into your mac. a 'home' network is usually associated... - How to Open Task Manager on Mac OS X
 task manager, which goes by the name of activity monitor on mac os x, is an application that allows you to view and monitor all active processes running on your computer. if your computer is running slow or inefficiently, you can open...
task manager, which goes by the name of activity monitor on mac os x, is an application that allows you to view and monitor all active processes running on your computer. if your computer is running slow or inefficiently, you can open... - How to Undo a Mac App Update Without Time Machine
 are you planning on updating a mac app or program but you aren't sure if you're going to like the new version? one method of undoing mac application/program updates is to use time machine, but in order to use this feature, you need an...
are you planning on updating a mac app or program but you aren't sure if you're going to like the new version? one method of undoing mac application/program updates is to use time machine, but in order to use this feature, you need an... - How to Write to an External Hard Drive on Mac OS X
 writing to an external hard drive using max os x can sometimes be more complicated than one would assume. depending on how the drive is currently formatted, and whether or not you want to reformat it, you have a few possible options. if...
writing to an external hard drive using max os x can sometimes be more complicated than one would assume. depending on how the drive is currently formatted, and whether or not you want to reformat it, you have a few possible options. if...
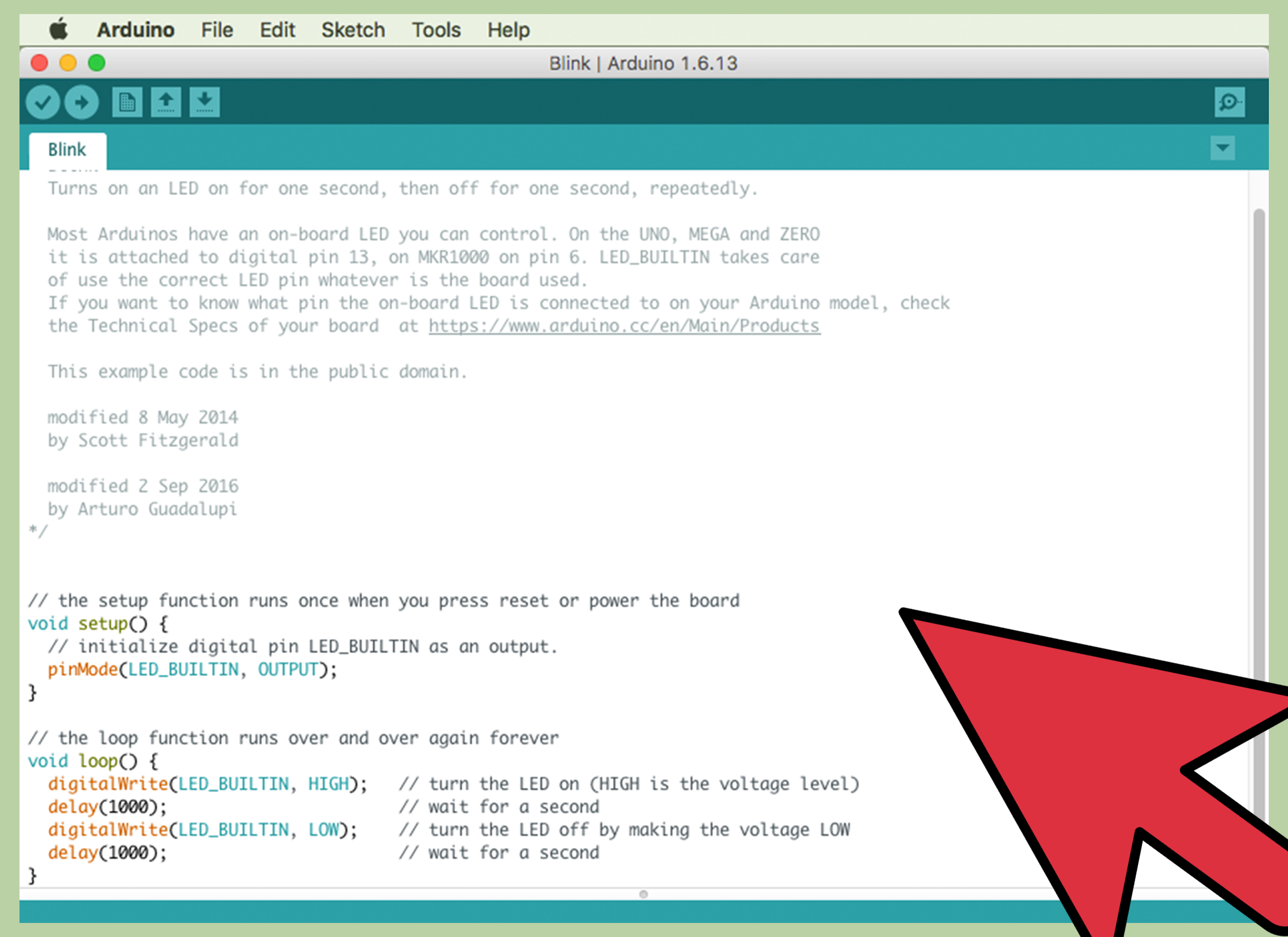





 How to delete 'iOS Files' which is taking up your Mac's memory?
How to delete 'iOS Files' which is taking up your Mac's memory? How to remove viruses hidden on USB
How to remove viruses hidden on USB Remove stubborn files on the computer - 100% successful
Remove stubborn files on the computer - 100% successful How to remove .bworm Files virus
How to remove .bworm Files virus What is the 'Your personal files are encrypted' virus? How to remove it?
What is the 'Your personal files are encrypted' virus? How to remove it?