How to Add a Button to a Macro
Method 1 of 2:
Add a Macro to a Toolbar in Microsoft Office
-
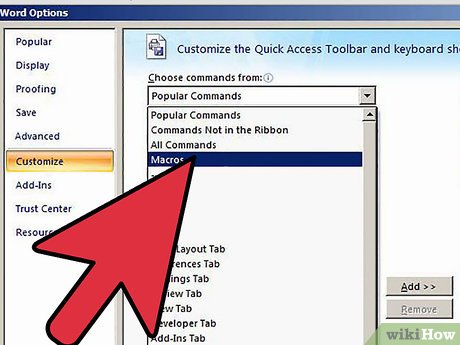 Assign a preexisting macro, saved to the macro library, to a button in the Quick Access toolbar.
Assign a preexisting macro, saved to the macro library, to a button in the Quick Access toolbar.- Open a new document and click the "Office" button in the upper-left corner of the application window.
- Click "Word options" located at the bottom of the pull-down menu. The Word options dialogue box will open.
- Click the "Customize" button, located in the column on the left, to display the "Customize the Quick Access Toolbar and keyboard shortcuts" dialogue box.
- Select Macros from the "Choose commands" menu located above the column on the left. The macro you wish to add to the Quick Access toolbar should be visible in the column on the left.
- Locate the macro you wish to add to the toolbar in the column on the left.
- Highlight the macro and click the "Add" button situated between the 2 columns in the "Quick Access toolbar and keyboard shortcuts" dialogue box. The selected macro will now be visible in the column on the right.
- Click "OK" to exit the dialogue box. The selected macro will now be visible in, and has been assigned to, a button in the Quick Access toolbar.
Method 2 of 2:
Assign a Keyboard Shortcut to a Macro
-
 Access the "Customize Keyboard Shortcuts" dialogue box.
Access the "Customize Keyboard Shortcuts" dialogue box.- Click the "Office" button in the upper-left corner of the application window.
- Click "Word options" located at bottom of the pull-down menu. The Word options dialogue box will open.
- Click the "Customize" button, located in the column on the left, to display the "Customize the Quick Access Toolbar and keyboard shortcuts" dialogue box.
- Click the "Customize Keyboard shortcuts" button located beneath the column on the left. The "Customize Keyboard" dialogue box will open.
-
 Assign a keyboard shortcut to a preexisting macro previously saved to the macros library.
Assign a keyboard shortcut to a preexisting macro previously saved to the macros library.- Highlight the Macros option in the "Categories" menu, located on the left side of the dialogue box. A list of the macros stored in the macro library will now be visible in the column on the right.
- Highlight the macro you wish to assign a keyboard shortcut to, which should be visible in the column on the right.
- Click inside the "Press new shortcut key" field located on the lower right side of the dialogue box so that the cursor can be seen flashing in the empty field.
- Type a combination consisting of 2 to 3 keys using your computer keyboard. The combination you've selected will be visible in the "Press new shortcut key" field. If the combination you have chosen is already being used, it will appear beneath the "Current keys" box under "Currently assigned to." Delete the key combination located inside the "Press new shortcut key" field if the shortcut is already being used and type a new one.
- Click the "Assign" button, and then click close once you have entered a key combination that is not already in use in order to exit the dialogue box.
- Click OK to close the "Customize the Quick Access Toolbar" and keyboard shortcuts dialogue box. A keyboard shortcut has been assigned to the macro and the macro will run whenever the combination of keys assigned are pressed.
4 ★ | 1 Vote
You should read it
- How to Create an OpenOffice Macro
- How to turn on / off Macro in Word
- How to disable Macro mode and auto-switch on iPhone camera
- How to troubleshoot macros in Excel not working
- errno.h in C
- The class of macro camera of the Galaxy A51 is what users rarely see
- An unprecedented beautiful snowflake macro camera appeared
- What is a macro in Excel? How to create and run a Macro in Excel
May be interested
- An unprecedented beautiful snowflake macro camera appeared
 for more than a century, photographing snowflakes has remained a challenge for photographers. recently, a special camera that allows capturing snowflakes in large resolution has been born.
for more than a century, photographing snowflakes has remained a challenge for photographers. recently, a special camera that allows capturing snowflakes in large resolution has been born. - What is a macro in Excel? How to create and run a Macro in Excel
 macros are small programs that help you automate repetitive tasks that you use in excel. recording macros is recording the steps in vba code (visual basic for applications). the following article helps you do not need to know the language of vba programming but still help you create small macros and re-run macros whenever necessary.
macros are small programs that help you automate repetitive tasks that you use in excel. recording macros is recording the steps in vba code (visual basic for applications). the following article helps you do not need to know the language of vba programming but still help you create small macros and re-run macros whenever necessary. - MS Excel 2003 - Lesson 8: Excel Macro - Automate complex tasks
 a macro is a program that includes commands and functions that are executed every time you need it. macros can automatically perform operations and reduce steps to complete regular tasks.
a macro is a program that includes commands and functions that are executed every time you need it. macros can automatically perform operations and reduce steps to complete regular tasks. - Steps to resize PowerPoint images with Macro
 it can be difficult if you want to include multiple images in powerpoint. however, resizing these images makes them easier to manage, and this can be done using macros.
it can be difficult if you want to include multiple images in powerpoint. however, resizing these images makes them easier to manage, and this can be done using macros. - How to record macros in Google Chrome
 chrome doesn't have such a built-in feature, but you can still record browser macros using the imacros and wildfire extensions.
chrome doesn't have such a built-in feature, but you can still record browser macros using the imacros and wildfire extensions. - Home button on iOS 10 device slowly responds, this is how to fix errors
 the home button on apple's ios device is designed for many different uses, to close an application, to return to the main screen, etc. however after a period of use, sometimes you will see this button also respond responsibly as before. so how to fix this error, please refer to the following article of network administrator.
the home button on apple's ios device is designed for many different uses, to close an application, to return to the main screen, etc. however after a period of use, sometimes you will see this button also respond responsibly as before. so how to fix this error, please refer to the following article of network administrator. - OpenOffice.org: 'Macro virus is not a virus'
 openoffice.org, over the weekend, confirmed that the newly discovered macro virus is not a virus that attacks its open-source office suite. these are official responses from the developer of openoffice office software suite ...
openoffice.org, over the weekend, confirmed that the newly discovered macro virus is not a virus that attacks its open-source office suite. these are official responses from the developer of openoffice office software suite ... - How to adjust CS 1.1 button, fix Half Life button
 this is the easiest and most familiar way to adjust cs 1.1 buttons for many gamers, but you can also edit function or action keys depending on your playing habits.
this is the easiest and most familiar way to adjust cs 1.1 buttons for many gamers, but you can also edit function or action keys depending on your playing habits. - How to install and experience classic '4 button' games on PC
 appearing in the 1990s, the nintendo entertainment system (nes) model has fascinated many children. at that time, owning a 'electronic tape' / '4-button electronics' was considered a dream of many young people aged 8x and 9x.
appearing in the 1990s, the nintendo entertainment system (nes) model has fascinated many children. at that time, owning a 'electronic tape' / '4-button electronics' was considered a dream of many young people aged 8x and 9x. - Turn the Home button on Android into the 'divine' Home button
 with the tips below, you can turn the home button on android into a divine home button, meaning you will be able to do more with the home button by changing the task of the home button, the back button, the multitasking button on android, ... so that it not only takes care of returning to the homepage or multitasking access as before.
with the tips below, you can turn the home button on android into a divine home button, meaning you will be able to do more with the home button by changing the task of the home button, the back button, the multitasking button on android, ... so that it not only takes care of returning to the homepage or multitasking access as before.

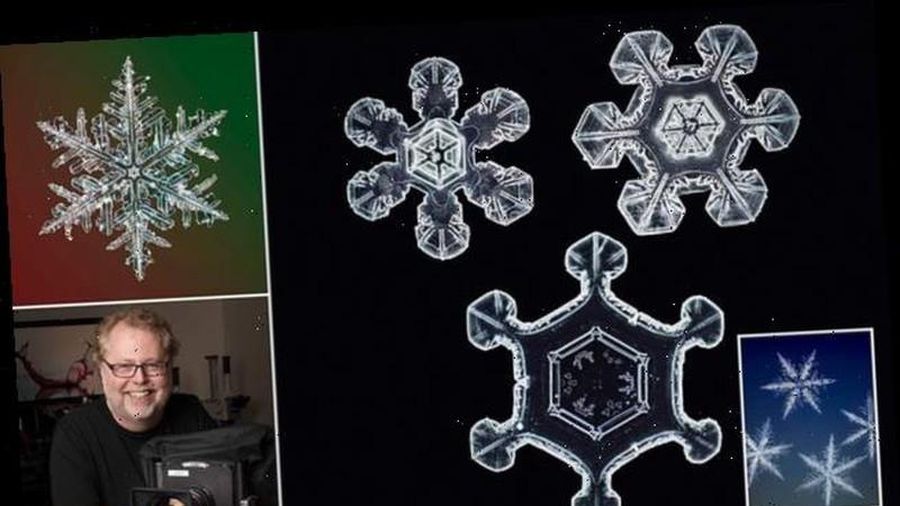









 How to Print in Office 2007
How to Print in Office 2007 How to Change the Tab Colors in OneNote 2013
How to Change the Tab Colors in OneNote 2013 How to Use Office 2003 Menus and Toolbars in Microsoft Office 2007 and 2010
How to Use Office 2003 Menus and Toolbars in Microsoft Office 2007 and 2010 How to Personalize Microsoft Office
How to Personalize Microsoft Office How to Open Multiple Documents in Microsoft Office Applications
How to Open Multiple Documents in Microsoft Office Applications How to Enable AutoRecover in Microsoft Office 2010
How to Enable AutoRecover in Microsoft Office 2010