How to create a new host file on Windows
File host is an important system file in Windows, if unfortunately in the "tinkering" process, if you accidentally delete it, it is almost impossible, there is no way to recover the default information as the original. . So what should I do in this case? Only how to create a new host file then copy the default information. Please apply the host file procedure we share below to retrieve the host file on your computer.
Instructions for creating new host files on the computer
Step 1: Open the Run dialog box (or use Windows - R key combination), then enter notepad to open Notepad.
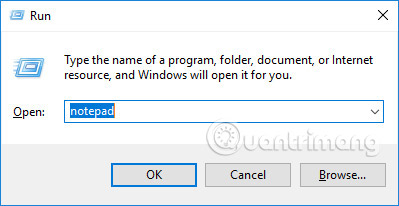
# Copyright (c) 1993-1999 Microsoft Corp.
#
# Này là một tập tin HOSTS được dùng bởi Microsoft TCP / IP cho Windows.
#
Tập tin này chứa mappings của IP địa chỉ đến tên tên máy. Each
Số nhập nên được giữ lại ở một dòng này. Cần địa chỉ IP
# được đặt trong theo thứ tự đầu tiên trước theo tên host tương ứng.
# Tên địa chỉ IP và tên máy nên được gỡ bỏ ở ít nhất một
# space.
#
Không thêm được, ý chú ý (như như này) có thể được inserted on nhân
# lines or theo tên máy này được gỡ bỏ bởi một '#' ký hiệu.
#
# For example:
#
# 102.54.94.97 rhino.acme.com # source server
# 38.25.63.10 x.acme.com # x client host
127.0.0.1 localhost
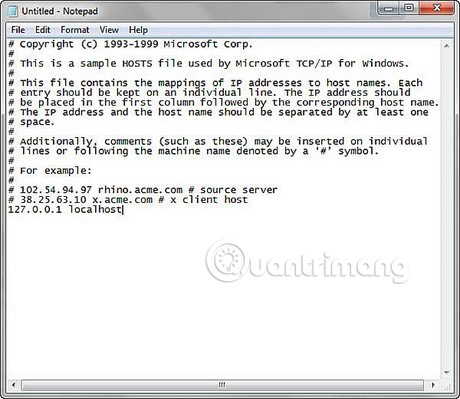
Step 4: Save the file with the name hosts.txt.

Step 5: Copy this hosts.txt file to the C: WindowsSystem32driversetc path
Step 6: Change the file name of hosts.txt to hosts (remove the .txt extension).

So, with just six simple steps above, you can restore the new host file as originally due to a day when it is not beautiful. Save the article for use when you need it or share this cool tip with friends when you encounter a similar situation.
Hope the article will be helpful to you, wish you success!
See more:
- How to increase VRAM in Windows 10
You should read it
- Facebook host file, How to edit the host file on facebook 2017
- How to open the Host file on Windows 10, edit the hosts file
- How to edit the Host file, how to edit the Host file, read and open the Host file
- How to fix the hosts file on Windows 10
- How to create an EXE installation file
- Instructions for creating and using BAT file on Windows
- How to open the hosts file with Admin rights - Apply to open the file system
- How to host your own website on Raspberry Pi
May be interested
- Instructions for creating and using BAT file on Windows
 how to create a simple batch file and some basics about it will be presented in this article. at the same time you will be provided with some resources for learning and writing batch files.
how to create a simple batch file and some basics about it will be presented in this article. at the same time you will be provided with some resources for learning and writing batch files. - How to open the hosts file with Admin rights - Apply to open the file system
 instructions to open the host file with admin rights on windows using the windows admin rights and change the file properties, see how to read the host file here
instructions to open the host file with admin rights on windows using the windows admin rights and change the file properties, see how to read the host file here - Fix Service Host Local System status using multiple CPUs in Windows 10
 in task manager, you can see that service host: local system is taking up most of disk, cpu and memory usage. today's article will show you how to overcome the situation that service host local system is using a lot of cpu.
in task manager, you can see that service host: local system is taking up most of disk, cpu and memory usage. today's article will show you how to overcome the situation that service host local system is using a lot of cpu. - How to quickly create new blank text files on Windows, Mac and Linux
 text file is useful for everything. recording a note, storing information, and journaling are just a few of the many things you can do with text files. today, we will show you how to create new blank text files in windows, mac and linux quickly. in windows, it is easy to locate new text files. but on mac and linux, this job requires some initial setup, then creating a new text file is also quick and easy.
text file is useful for everything. recording a note, storing information, and journaling are just a few of the many things you can do with text files. today, we will show you how to create new blank text files in windows, mac and linux quickly. in windows, it is easy to locate new text files. but on mac and linux, this job requires some initial setup, then creating a new text file is also quick and easy. - How to create an EXE installation file
 sometimes to install certain software on your computer, you must use the .exe file, but have you ever wondered what the purpose of this file is and how it was created? in this article, tipsmake.com will answer that question and guide you to create an exe installation file.
sometimes to install certain software on your computer, you must use the .exe file, but have you ever wondered what the purpose of this file is and how it was created? in this article, tipsmake.com will answer that question and guide you to create an exe installation file. - 4 easy ways to create ZIP files on Windows
 there are many ways to create zip files on windows 10 or 11. you can use the context menu, do it through command prompt, use third-party applications, etc. - it depends on preference. or your personal situation.
there are many ways to create zip files on windows 10 or 11. you can use the context menu, do it through command prompt, use third-party applications, etc. - it depends on preference. or your personal situation. - How to Create New Files on Windows
 there are many ways to create files on personal computers running the windows operating system. how you do this will vary depending on the file you want to create, but usually you just need to open an application in the start menu and use the tool to create the desired file type. you can also create blank files in file explorer. this article will show you how to create files on windows.
there are many ways to create files on personal computers running the windows operating system. how you do this will vary depending on the file you want to create, but usually you just need to open an application in the start menu and use the tool to create the desired file type. you can also create blank files in file explorer. this article will show you how to create files on windows. - How to create an ISO file on Linux
 you may know that an iso file can be burned to a cd / dvd or usb drive, but do you know that you backup or store your files and folders into an iso file? will be better? with an iso file, you can burn it to a cd / dvd as a backup or simply mount it as an external drive and access files from within.
you may know that an iso file can be burned to a cd / dvd or usb drive, but do you know that you backup or store your files and folders into an iso file? will be better? with an iso file, you can burn it to a cd / dvd as a backup or simply mount it as an external drive and access files from within. - Deploy KMS activation on Windows Server 2008
 this section details the process of building and enabling the capabilities of a kms host on a specific server operating system. the operating system decides which kms host key can be installed on that host.
this section details the process of building and enabling the capabilities of a kms host on a specific server operating system. the operating system decides which kms host key can be installed on that host. - Instructions on how to transfer ESD file to ISO for Win XP, 7,8,10
 currently, iso files will often be used to install win for computers. so if you have downloaded the esd file to your computer, you can convert it to an iso file for use.
currently, iso files will often be used to install win for computers. so if you have downloaded the esd file to your computer, you can convert it to an iso file for use.










 What is the difference between Proxy and VPN?
What is the difference between Proxy and VPN? Quick handling of iPhone screen error is not sensitive and poor
Quick handling of iPhone screen error is not sensitive and poor What is IPSW file?
What is IPSW file? What is an IP address?
What is an IP address? Learn SSID and wireless network
Learn SSID and wireless network How to get the scratched card back, lost the number of network operators
How to get the scratched card back, lost the number of network operators