How to Use FileZilla
Method 1 of 3:
Installing and Starting FileZilla
-
 Download the installer. You can download FileZilla for free from the official website. Only download the FileZilla install file from the developer's website; copies with viruses have been found on other sites. Make sure that you download the correct installer for your operating system.
Download the installer. You can download FileZilla for free from the official website. Only download the FileZilla install file from the developer's website; copies with viruses have been found on other sites. Make sure that you download the correct installer for your operating system. -
 Run the installation process. For Windows, you will need to confirm several screens before the download can proceed. This includes the license agreement, user access, components, and install location. For most users, the default settings should all be fine.
Run the installation process. For Windows, you will need to confirm several screens before the download can proceed. This includes the license agreement, user access, components, and install location. For most users, the default settings should all be fine.- For Mac OS X, download the appropriate file. Most Macs are Intel-based, so try the Intel option first if you are unsure. The file will extract automatically if downloaded in Safari, and you can run FileZilla by double-clicking the extracted program.
-
 Run FileZilla. After installation, find your newly installed FileZilla in the Programs list in your Start menu. The program will open with a small welcome window displaying the version information. After closing the window, you will be able to see the FileZilla interface.
Run FileZilla. After installation, find your newly installed FileZilla in the Programs list in your Start menu. The program will open with a small welcome window displaying the version information. After closing the window, you will be able to see the FileZilla interface.- The top pane is the terminal window, where messages pertaining to your connection will be displayed.
- The left pane shows the contents of your computer, laid out in an Explorer-style view. The right pane shows the contents of the server that you are connecting to. When you first start, the right pane will display the message 'Not connected to any server.'
- The bottom pane shows the file transfers that are scheduled to occur.
Method 2 of 3:
Connecting to a Server
-
 Enter your information into the quick connect bar. This is located directly beneath the toolbar, and has fields for the Host, Username, Password, and Port. You will need all of this information in order to connect to a server.
Enter your information into the quick connect bar. This is located directly beneath the toolbar, and has fields for the Host, Username, Password, and Port. You will need all of this information in order to connect to a server.- Port can most often be left blank unless the server is operating on a nonstandard port that needs to be specified. Otherwise, FileZilla will enter the port automatically.
-
 Click Quick connect.. Once you've entered the information correctly, press the Quickconnect button to start the connection process. You will see messages displayed in the top pane as your computer attempts to connect to the server.
Click Quick connect.. Once you've entered the information correctly, press the Quickconnect button to start the connection process. You will see messages displayed in the top pane as your computer attempts to connect to the server.- Once you are successfully connected, you will see the file system of the server appear in the right pane.
-
 Add the server to your Site Manager. Quickconnect settings are removed each time the program restarts, so to easily access the server again, you need to save it to the Site Manager. Once connected, click File, then select 'Copy current connection to Site Manager…' This will open the Site Manager with the server details filled in to the appropriate fields. Give the entry a name and close the window to save the site.
Add the server to your Site Manager. Quickconnect settings are removed each time the program restarts, so to easily access the server again, you need to save it to the Site Manager. Once connected, click File, then select 'Copy current connection to Site Manager…' This will open the Site Manager with the server details filled in to the appropriate fields. Give the entry a name and close the window to save the site.
Method 3 of 3:
Uploading and Downloading Files
-
 Browse for your files to upload. In the left pane, navigate to the files on your computer that you want to put on the server.
Browse for your files to upload. In the left pane, navigate to the files on your computer that you want to put on the server. -
 Browse for the destination. In the right pane, navigate to where you want to place the files. Depending on the permissions you have, you can right-click to create new folders.
Browse for the destination. In the right pane, navigate to where you want to place the files. Depending on the permissions you have, you can right-click to create new folders.- You can click the directory labeled '..' to go back one level.
- Directories that haven't been opened yet will have question marks over their icons. This means that FileZilla cannot tell if the directories have subdirectories. Once you open the directory, the question marks will disappear.
-
 Copy the files. To begin the upload process, simply drag the files from the left pane to their destination in the right pane.. You will see in the bottom pane that the files are queued up for transfer. After the files are finished copying, you can disconnect.
Copy the files. To begin the upload process, simply drag the files from the left pane to their destination in the right pane.. You will see in the bottom pane that the files are queued up for transfer. After the files are finished copying, you can disconnect. -
 Download files. Downloading files works like the process above but in reverse. First find the file on the server that you want to download, then navigate to where you want to download to. Drag the file from the right pane into the left pane. They will be added to the queue and you can track their progress in the bottom pane.
Download files. Downloading files works like the process above but in reverse. First find the file on the server that you want to download, then navigate to where you want to download to. Drag the file from the right pane into the left pane. They will be added to the queue and you can track their progress in the bottom pane.
5 ★ | 1 Vote
You should read it
- How to download Windows Server 2022, download official Windows Sever 2022 ISO from Microsoft
- How to download files faster with Persepolis
- How to add / remove Quick Access in the File Explorer navigation pane on Windows 10
- Use Web browser to connect FTP Server
- How to download Torrent file by IDM?
- Instructions for using Navigation Pane in Word 2010
- How to Connect to a Server on a Mac
- SQL Server 2019 - Microsoft Relational Database Management System
May be interested
- Stardust's effective way in Pokemon GO
 pokemon go stardust is used to evolve pokemom with candy. therefore, if there is more stardust, it will make the evolution easier.
pokemon go stardust is used to evolve pokemom with candy. therefore, if there is more stardust, it will make the evolution easier. - AZ word about eggs in Pokemon Go
 there are many different pokemon eggs that can hatch into many pokemon, but to make these eggs hatch into pokemon, you will have to perform some tasks. each player begins with an egg incubator, which allows the user to incubate an egg after performing certain steps, gps and pedometer tracking on the mobile device of you and the game.
there are many different pokemon eggs that can hatch into many pokemon, but to make these eggs hatch into pokemon, you will have to perform some tasks. each player begins with an egg incubator, which allows the user to incubate an egg after performing certain steps, gps and pedometer tracking on the mobile device of you and the game. - Things you didn't know about 26 types of Pokéball - Part 1
 pokéball is the most important item in pokémon go, allowing gamers to quickly catch pokémon back to their team. the higher the pokéball, the more effective the ability to catch pokémon.
pokéball is the most important item in pokémon go, allowing gamers to quickly catch pokémon back to their team. the higher the pokéball, the more effective the ability to catch pokémon. - 10 tips to help you become a great Pokemon trainer
 in the article below, tipsmake.com will introduce to you some tips to easily become a great trainer in this pokemon go game offline ...
in the article below, tipsmake.com will introduce to you some tips to easily become a great trainer in this pokemon go game offline ... - How to use GoChat application in Pokémon GO
 pokémon go has become a very hot phenomenon since its debut. any information or tricks related to the game are read and applied by players during the process of catching pokémon. and the gochat chat app for pokémon go players brings space to capture pokémon much more interesting.
pokémon go has become a very hot phenomenon since its debut. any information or tricks related to the game are read and applied by players during the process of catching pokémon. and the gochat chat app for pokémon go players brings space to capture pokémon much more interesting. - How to play Pokemon GO in Landscape Mode on the iPhone
 although players can play pokemon go in portrait mode. however, if you want to watch and play games on a large and eye-catching screen, players can switch to playing games in landscape mode.
although players can play pokemon go in portrait mode. however, if you want to watch and play games on a large and eye-catching screen, players can switch to playing games in landscape mode. - The secret to controlling Pokemon Go employees at work
 these days, hr managers are faced with an extremely painful problem that is the status of priority employees playing pokemon go more than work. this has caused a small impact on productivity and efficiency.
these days, hr managers are faced with an extremely painful problem that is the status of priority employees playing pokemon go more than work. this has caused a small impact on productivity and efficiency. - Check out the 'buffalo' Pokémon in Pokémon Go
 each type of pokemon has hp, cp, ability to attack and endure differently. based on these indicators, players can determine as well as choosing the most powerful pokemon for their offensive tactics.
each type of pokemon has hp, cp, ability to attack and endure differently. based on these indicators, players can determine as well as choosing the most powerful pokemon for their offensive tactics. - Sitting home can also locate Pokemon around, do you believe it?
 the tightening of the niantic developers' rules to prevent players from abusing the support tools also brings annoyance, such as those who have no conditions to move much, go away, it is hard to know. get the location of the pokemon around the area they live in
the tightening of the niantic developers' rules to prevent players from abusing the support tools also brings annoyance, such as those who have no conditions to move much, go away, it is hard to know. get the location of the pokemon around the area they live in - 5 undeniable benefits when playing Pokemon Go
 get to know many new people, breathe fresh air, relieve stress, increase concentration thanks to going out for a walk .... are compelling reasons to force you to try pokemon go now .
get to know many new people, breathe fresh air, relieve stress, increase concentration thanks to going out for a walk .... are compelling reasons to force you to try pokemon go now .

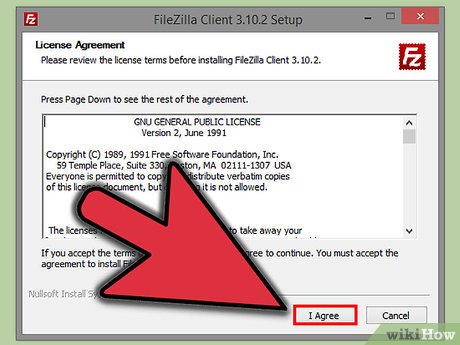


















 How to Open MDF Files
How to Open MDF Files How to Change a Midi File to a Wav or MP3 File
How to Change a Midi File to a Wav or MP3 File How to Open a TSV File on PC or Mac
How to Open a TSV File on PC or Mac How to Open Lit Files
How to Open Lit Files How to Permanently Remove Files from Your Hard Drive
How to Permanently Remove Files from Your Hard Drive How to Unzip Files on Windows
How to Unzip Files on Windows