How to convert PowerShell script file (.ps1) to .exe by IExpress on Windows 10
In this article, TipsMake will guide you how to convert (convert) PowerShell script file (.ps1) to .exe file using IExpress software.
IExpress is an extremely useful tool for coverting Visual Basic and PowerShell scripts as well as other directly non-executable file types. It turns these files into files that can be run with just one click.
Before you get into details, you need to have yourself a PowerShell script file. How to create a PowerShell script file you can refer to in the following article:

Create .ps1 file with VS Code
Once we have a .ps1 file as shown in the image above, we will continue with the following steps:
Press the Windows + R key combination to open the Run dialog box
Enter the command iexpressinto Run and press Enter
In the IExpress Wizard window that appears, select Create new Seft Extration Directive file and click Next
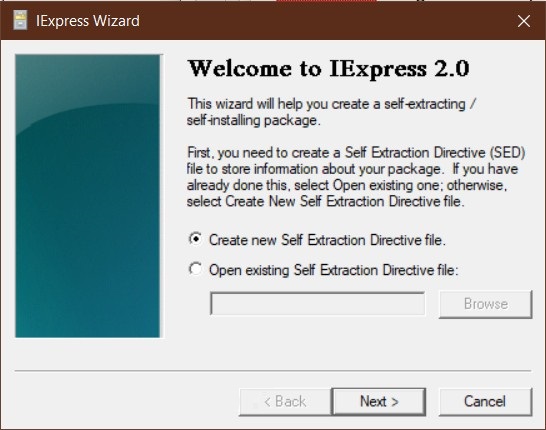
Next, select Extract files and run an installation command and click Next
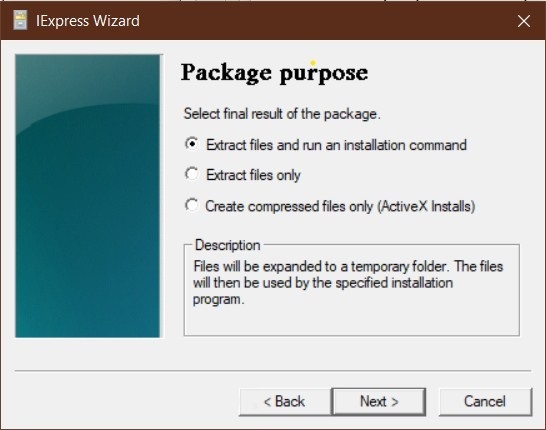
Choose a name for the executable and then click Next
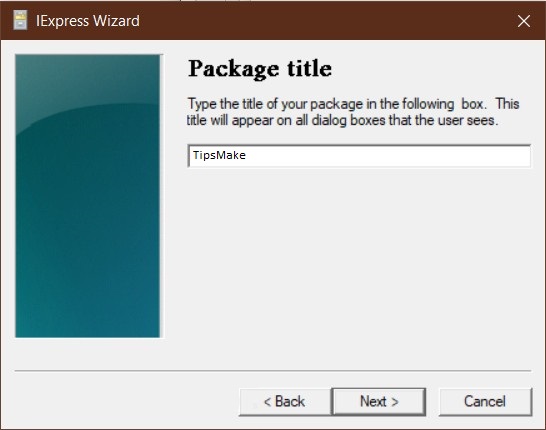
You will be asked if you want to prompt users to confirm their package installation. In the framework of this tutorial, you choose No prompt and click Next . If you want to prompt the user, you can choose Prompt and enter a message in the dialog box below
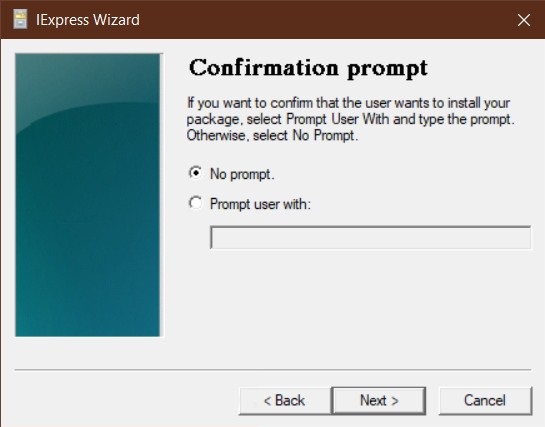
Likewise, you will be asked whether to display a license agreement prompt. Here we choose Do not display a license and click Next

In the Packaged files window, click the Add button and navigate to the PowerShell script file you want to Convert and then click Next
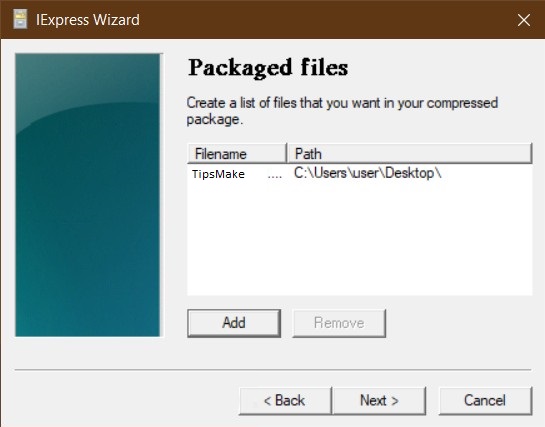
Now, your script file will appear in the Install Program box , if it doesn't appear, fill it in with the full path. Eg C:UsersuserDesktopTipsMake.ps1. In the Post Install Command section, leave the default then click Next
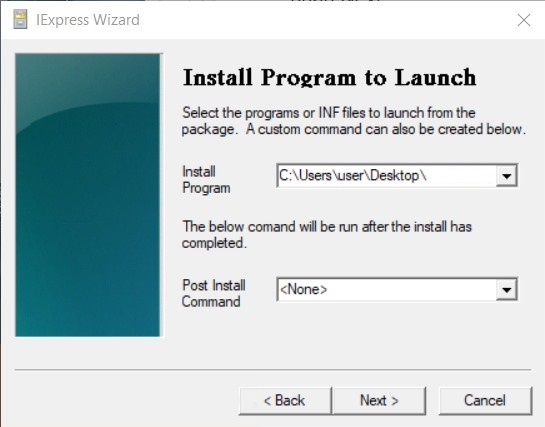
In the Show windows section, leave the default option Default (recommended) and click Next
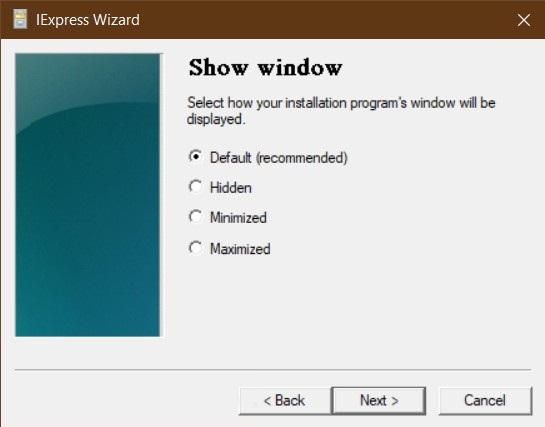
Next is the Finished message you choose to be No message . If you want to display the message to the user after running the script, you can select Display message and enter the message in the dialog box and click Next.
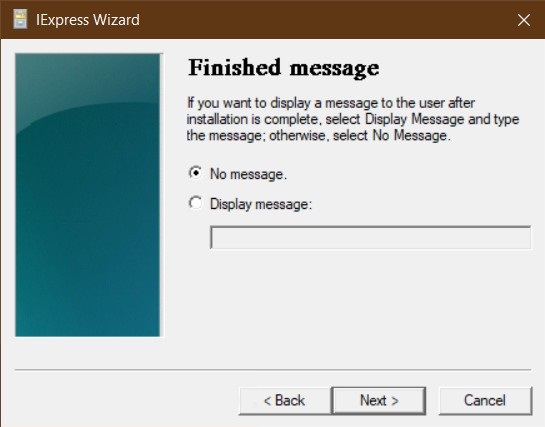
In the Package Name and Options window, click Browse . Select a save location and enter a file name. Click Save . You can deselect or deselect the options if you want as they won't matter much. Click Next after you're done selecting.
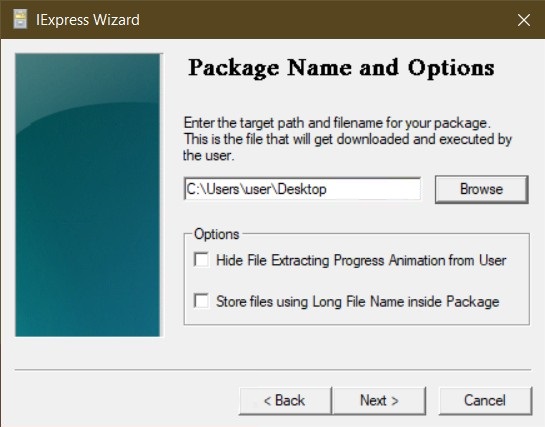
Next in the Configure restart section, select Only restart if needed and click Next
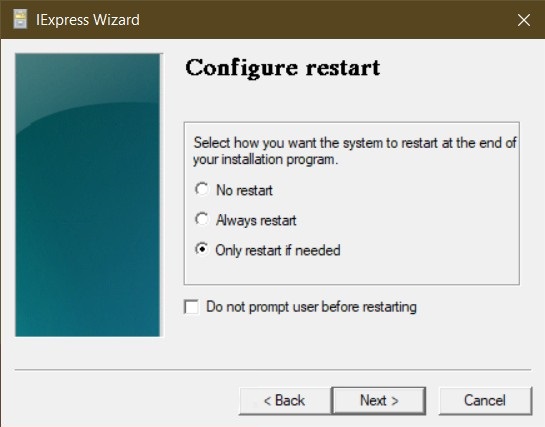
You can save IExpress configuration in case you need to go back for editing. For this tutorial, TipsMake choose Don't save and click Next
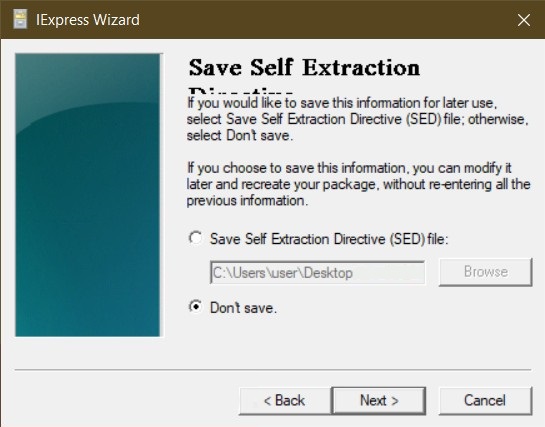
All the configuration is done, now you are ready to create the .exe file. Click Next to begin the process

The converting process will begin and when it is complete click Finish to finish
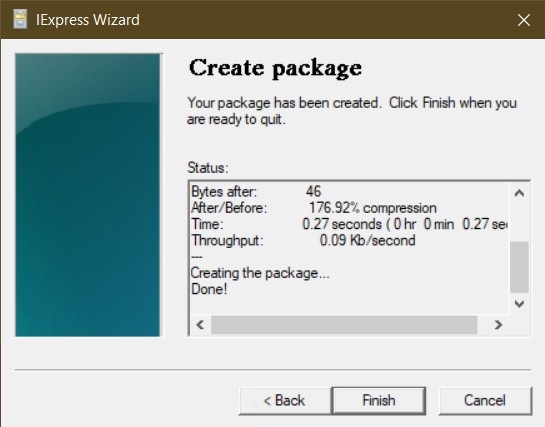
You can find your .exe file in the save location of your choice.

Good luck.
You should read it
- How to convert Word to a CSV file
- How to create and run a PowerShell script file on Windows 10
- How to convert a PDF file to PNG
- The convert in Windows command
- Instructions on how to transfer ESD file to ISO for Win XP, 7,8,10
- How to convert FBX files to OBJ for free
- How to Convert a File Into PDF
- How to convert PDF to JPG, PNG images
May be interested
- 10 tips with PowerShell in Windows Server 2008 - Part 1
 in fact, there are a lot of windows server 2008 tasks that we can do a lot faster with powershell than the gui-based application or tool. in the following article, we will introduce you some basic and most frequently used operations with powershell ...
in fact, there are a lot of windows server 2008 tasks that we can do a lot faster with powershell than the gui-based application or tool. in the following article, we will introduce you some basic and most frequently used operations with powershell ... - About PowerShell
 windows powershell is a command line utility and new scripting language provided by microsoft. why should i study and care about powershell? because it is a new-style utility? of course, every new utility is claimed to be 'different' from the old ones, but powershell has some components that really distinguish it from other utilities.
windows powershell is a command line utility and new scripting language provided by microsoft. why should i study and care about powershell? because it is a new-style utility? of course, every new utility is claimed to be 'different' from the old ones, but powershell has some components that really distinguish it from other utilities. - What is Windows PowerShell? How to use Windows PowerShell
 do you want to learn the features of windows powershell but don't know how? suggestions for you what is windows powershell? the most convenient way to use windows powershell.
do you want to learn the features of windows powershell but don't know how? suggestions for you what is windows powershell? the most convenient way to use windows powershell. - Instructions on how to use PowerShell in Windows Server 2012
 what is powershell? windows powershell is a command-line shell language interpreter and scripting language specifically designed for system administrators. built on the .net framework, windows powershell helps it professionals control and automate windows operating system administration tasks as well as applications running on windows server environments.
what is powershell? windows powershell is a command-line shell language interpreter and scripting language specifically designed for system administrators. built on the .net framework, windows powershell helps it professionals control and automate windows operating system administration tasks as well as applications running on windows server environments. - How to convert image file to PDF on Windows 10
 to convert the image file format to a pdf file on windows 10, we can immediately use the transfer mode available on the system without having to install the software.
to convert the image file format to a pdf file on windows 10, we can immediately use the transfer mode available on the system without having to install the software. - What to do when Windows can't find PowerShell?
 powershell is a handy tool that allows you to automate tasks, fix various errors, and manage several windows installations. but what if it suddenly disappears from your computer?
powershell is a handy tool that allows you to automate tasks, fix various errors, and manage several windows installations. but what if it suddenly disappears from your computer? - How to add 'Edit or Run with' to the right-click menu of PS1 files
 a ps1 file is a script or cmdlet, used by windows powershell. this tutorial will show you how to add or remove a custom edit or run with menu to the context menu for powershell .ps1 files for all users in windows 10.
a ps1 file is a script or cmdlet, used by windows powershell. this tutorial will show you how to add or remove a custom edit or run with menu to the context menu for powershell .ps1 files for all users in windows 10. - 10 tips with PowerShell in Windows Server 2008 - Part 2
 in the previous article, i have shown you some of the basic functions and tricks that can be done with powershell in windows server 2008. and this time, we will continue with part 2, which is also the end. in powershell series in windows server environment ...
in the previous article, i have shown you some of the basic functions and tricks that can be done with powershell in windows server 2008. and this time, we will continue with part 2, which is also the end. in powershell series in windows server environment ... - Test SQL Server with Windows PowerShell - Part 7
 in this section, i will show you how to get that information in top 10 queries based on cpu performance.
in this section, i will show you how to get that information in top 10 queries based on cpu performance. - PowerShell command in Windows
 windows powershell is an executable command line and a scripting language specifically designed for system administrators.
windows powershell is an executable command line and a scripting language specifically designed for system administrators.










 How to create and run a PowerShell script file on Windows 10
How to create and run a PowerShell script file on Windows 10 How to delete all empty folders, junk folders on Windows 10
How to delete all empty folders, junk folders on Windows 10 Instructions on how to turn off all ads on Windows 10
Instructions on how to turn off all ads on Windows 10 How to adjust Power Option on Windows 10 for the most efficient operation
How to adjust Power Option on Windows 10 for the most efficient operation How to change the default webcam on a Windows 10 computer
How to change the default webcam on a Windows 10 computer How to use AppManager to control apps on Windows 10
How to use AppManager to control apps on Windows 10