Instructions on how to turn off all ads on Windows 10
The operating system is developed by Microsoft and Microsoft is also implementing a lot of different services, one of the popular Microsoft services such as: Bing !, Xbox, Microsoft Store, . To advertise for Its services, Microsoft often choose to advertise them on Windows 10 and this is very inconvenient for users.
When we work on Windows 10, ads appear and they interrupt the experience, even those ads are not relevant to our users' needs. However, if you take the time to search, disabling ads on Windows 10 is not too difficult at all.
Disabling all ads on Windows 10 does not affect the user experience as well as the overall performance of the computer. Sometimes turning off all ads on Windows 10 also makes your computer run faster because hardware resources are freed up. So, turning off all ads on Windows 10 is completely reasonable and should be done right from the moment your computer is reinstalled Windows. Here's how to turn off all ads on Windows 10 completely.
1. Turn off all ads on Windows
Disabling all ads on Windows 10 is divided into many different steps and is mainly set up in the Windows Settings section. The steps are performed in turn as follows:
Turn off ads on lock screen
Step 1: At the main interface of Windows, open the Start Menu and enter Settings to open settings (Windows + I Shortcuts).

Step 2: When the Settings window appears, select Personalization to open settings related to personalization.
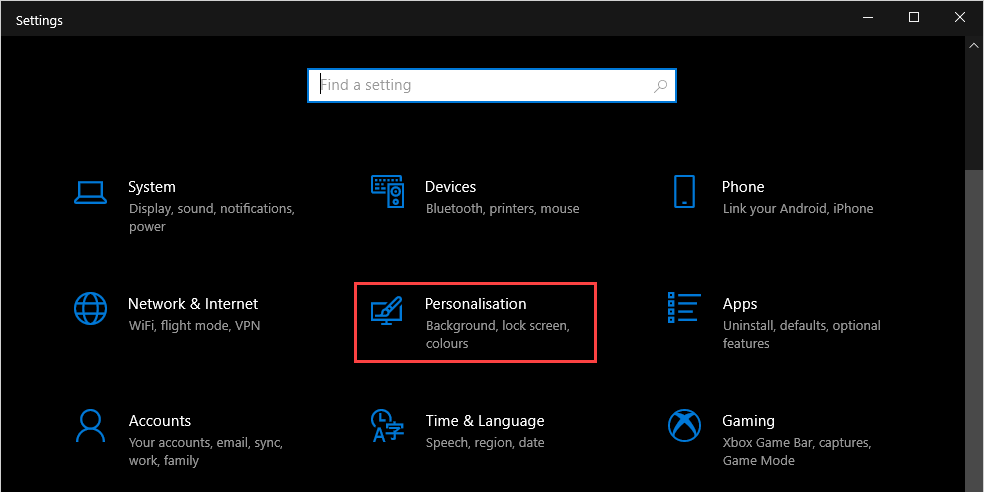
Step 3: Next, you select the Lock Screen card to open settings related to the lock screen. In this section, you proceed to the Background mode to Picture (1) and proceed to turn off Get fun fact, tips and more from Windows and Center on your lock screen (2).

Turn off ads in the Start Menu
You proceed to perform the same as the steps above, but this time we will select the Start tab (1).
In the Start section, look for the Show suggestions occasionally in Start (2) setting and proceed to turn them off to stop receiving ads in the Start Menu.

Turn off ads, suggestions on Windows interface
Step 1: You repeat the steps above to open Settings on your computer.
Step 2: In Settings, you select System for system-related settings.

Step 3: When the system is open, go to the Notifications & actions (1) section and turn off Get tips, tricks and suggestions as you use Windows (2).

Turn off Xbox game ads
Step 1: You proceed to open Settings via the Start Menu or Windows + I shortcuts.
Step 2: In the Settings window, select Gaming.

Step 3: Finally, you proceed to turn off the Xbox Game Bar and Open Xbox Game Bar features using this button on a controller.

2. Delete advertising apps in the Start Menu
After turning off all ads on Windows 10, you need to remove advertising apps in the Start Menu to disable ads on Windows 10 more thoroughly and effectively. The actions to turn off ads in the Start Menu respectively as follows:
Step 1: Open the Start Menu and navigate to Windows advertised applications and games.
Step 2: You right click on those advertising applications and choose Uninstall to complete.

On the article are all the most thorough and effective actions to turn off ads on Windows 10 today. Hope that the sharing on this article will help you get a better experience with Windows 10 operating system!
You should read it
- Online advertising continues to 'strong' strongly
- OnePlus 5T advertising, smashing iPhone X, iPhone 8, Galaxy S8, Galaxy Note8
- Summary of the best advertising background
- Color in advertising strategy
- 11 most impressive smartphone ads ever
- WindowsPhone ads are made by fans, very unique and impressive
- 18 extremely creative advertising ideas that impress at first sight
- Facebook artisanal advertising, targeting external applications
May be interested
- Instructions to turn off Windows Defender completely on Windows 10
 - - windows defender is a free antivirus that comes with windows 10, completely turning off windows defender networking to an unexpected effect, helping weak computers using win 10 to be smoother. below techz will show you how to turn off windows defender completely on windows 10.
- - windows defender is a free antivirus that comes with windows 10, completely turning off windows defender networking to an unexpected effect, helping weak computers using win 10 to be smoother. below techz will show you how to turn off windows defender completely on windows 10. - Instructions to turn off File Explorer thumbnails Windows 11
 due to personal privacy or some other reason, many people want to turn off windows 11 file explorer thumbnails. below are instructions to turn off windows 11 file explorer thumbnails.
due to personal privacy or some other reason, many people want to turn off windows 11 file explorer thumbnails. below are instructions to turn off windows 11 file explorer thumbnails. - Instructions on how to turn off suggestions (Suggested Apps) on Windows 10
 let's tipsmake.com learn how to turn off suggestions (suggested apps) on windows 10 in this article offline!
let's tipsmake.com learn how to turn off suggestions (suggested apps) on windows 10 in this article offline! - Instructions on how to turn on and off Windows 10 firewall in the easiest way
 in today's article tipsmake will introduce you to the 2 simplest and most effective ways to turn on and off the windows 10 firewall that you can do, check it out now.
in today's article tipsmake will introduce you to the 2 simplest and most effective ways to turn on and off the windows 10 firewall that you can do, check it out now. - 3 ways to turn off the Windows 10 firewall, steps to turn off the firewall on Windows 10
 windows firewall, also known as firewall, is responsible for ensuring the safety of your windows computer. it will filter and prevent malicious data streams from attacking the computer.
windows firewall, also known as firewall, is responsible for ensuring the safety of your windows computer. it will filter and prevent malicious data streams from attacking the computer. - 5 easy and detailed ways to turn off automatic Windows 11 update
 how to stop automatic windows 11 update? instructions on how to turn off windows 11 updates simply and quickly
how to stop automatic windows 11 update? instructions on how to turn off windows 11 updates simply and quickly - How to turn off location request notifications on Windows 11
 starting with windows 11 build 25977, microsoft has added an option to turn off location request notifications to help you manage which apps have location access.
starting with windows 11 build 25977, microsoft has added an option to turn off location request notifications to help you manage which apps have location access. - How to turn off hard drive when not in use on Windows 11
 if your computer has an ssd and an hdd, you can turn off the hard drive after a period of inactivity. this saves power and can extend the life of the hard drive, especially on laptops.
if your computer has an ssd and an hdd, you can turn off the hard drive after a period of inactivity. this saves power and can extend the life of the hard drive, especially on laptops. - Turn off Windows Defender (Windows Security) on Windows 10, Windows 11
 how to completely disable windows defender on windows 10? there are several ways to turn off windows defender on windows 10, please see the detailed instructions below.
how to completely disable windows defender on windows 10? there are several ways to turn off windows defender on windows 10, please see the detailed instructions below. - Instructions to turn off the automatic update mode on Windows 7
 by default when installing windows, the update mode is always enabled, if you do not like receiving more updates from microsoft, please see the following article detailing how to turn off the automatic update mode on windows 7.
by default when installing windows, the update mode is always enabled, if you do not like receiving more updates from microsoft, please see the following article detailing how to turn off the automatic update mode on windows 7.










 How to adjust Power Option on Windows 10 for the most efficient operation
How to adjust Power Option on Windows 10 for the most efficient operation How to change the default webcam on a Windows 10 computer
How to change the default webcam on a Windows 10 computer How to use AppManager to control apps on Windows 10
How to use AppManager to control apps on Windows 10 Fixed an issue that could not replace Windows 10 desktop wallpaper with Group Policy
Fixed an issue that could not replace Windows 10 desktop wallpaper with Group Policy How to fix Windows Defender taking up too much CPU resources
How to fix Windows Defender taking up too much CPU resources How to restore the Microsoft Store on Windows 10
How to restore the Microsoft Store on Windows 10