How to adjust Power Option on Windows 10 for the most efficient operation
While the balanced performance is good for many activities, it can cause delays for more demanding tasks like editing audio, video, and large files. Such high-data computations might require a higher level of performance in Power Options settings.
The Power Option changes you are about to make below are not in the Settings app, but are hidden in the Control Panel. Accessing this setting is very simple, just press Windows + X , then select Power Options in the menu that pops up.
Scroll down and open Additional power settings .

Depending on your computer, you will see several types of preset settings (balance, high performance, power saver - save). If the computer is already available, just switch to High performance .

At this point you can stop reading the article and experience the higher performance of your computer.
However, in case you do not have High Performance available or want to install more yourself, choose Create a power plan .

Name the plan any name and click Next .
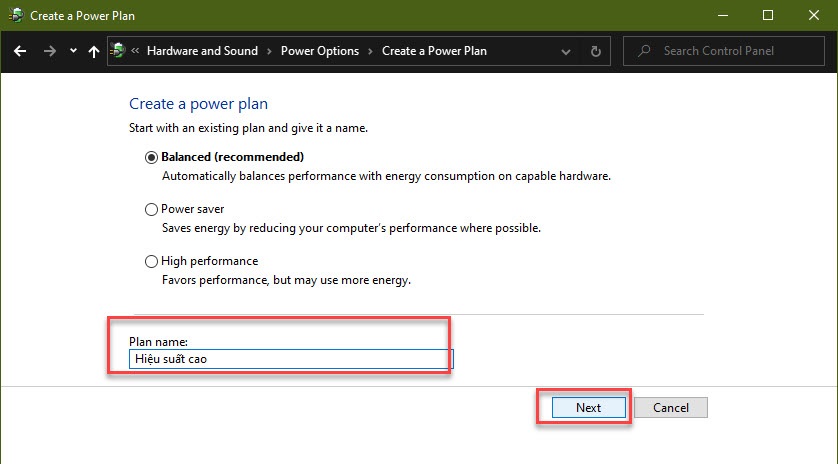
Here you can choose your desired timeout:
- Turn off the display: Turn off the screen.
- Put the computer to sleep: Enter sleep mode.
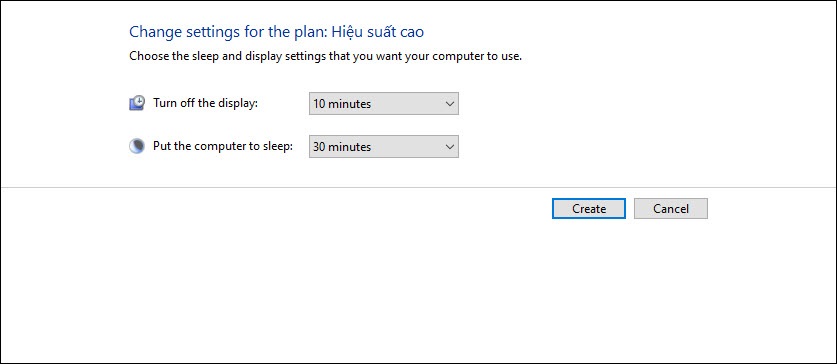
After you have created a new plan, click Change plan settings next to it.
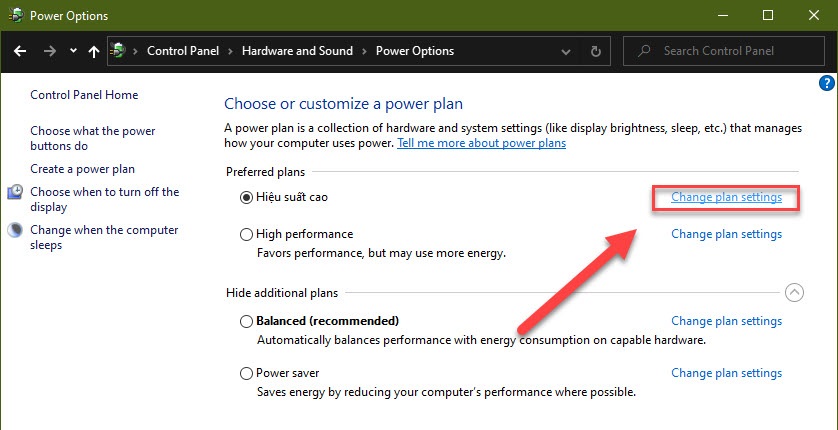
Continue with Change advanced power settings .

Here, do some of the following settings:
USB settings> USB selective suspend settings: Disabled .

Processor power management> Minimum processcor state: 100 .
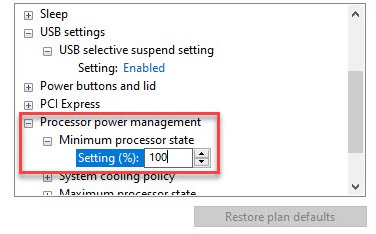
After the setup is complete, click Apply to save the changes and OK exits the window.
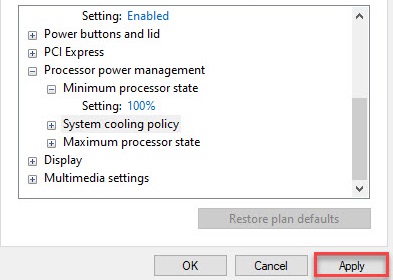
Finally, remember to select the plan you just created in Choose or customize a power plan .
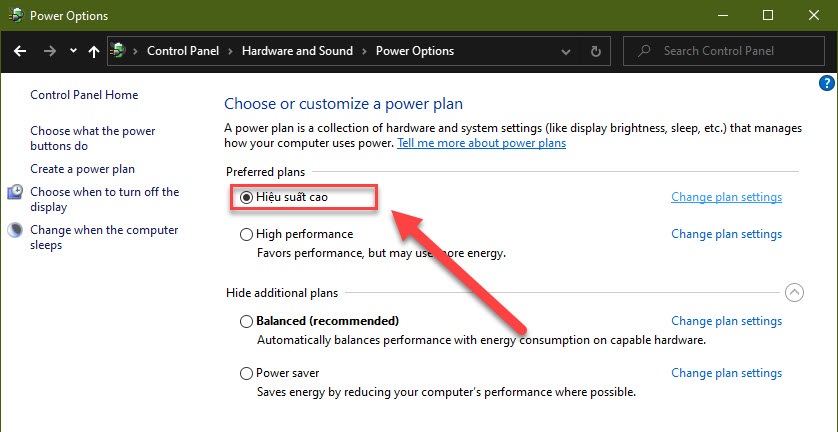
If you have trouble when your computer is running slowly, error processing heavy data, the Power Options settings will somewhat improve that.
Good luck!
You should read it
- How to restore missing default power plans in Windows 10
- How to reset power plan to default in Windows
- The Sleep option is missing on Windows Power Menu 10/8/7, this is how to recover
- How to change the power button Samsung Galaxy Note 10, Galaxy S20
- How much power is the PC consuming?
- Steps to enable/disable Power Throttling in Windows 10
- Set up a separate power source for Windows 7 on Laptop?
- Instructions for customizing the power button in Windows 10
May be interested
- Instructions on how to adjust and match the subwoofer into a 2-channel amplifier at home
 the article of tipsmake.com will guide you to connect subwoofers to 2-channel amplifiers and how to adjust subwoofers for the best sound.
the article of tipsmake.com will guide you to connect subwoofers to 2-channel amplifiers and how to adjust subwoofers for the best sound. - Microsoft tests a new Power Mode option to help Windows 11 save more energy
 microsoft is working to implement changes and additions to help windows 11 become a more user-friendly operating system for laptops, tablets and battery-powered devices in general.
microsoft is working to implement changes and additions to help windows 11 become a more user-friendly operating system for laptops, tablets and battery-powered devices in general. - How to fix 'Pause Windows Updates' option not available in Windows 11/10
 sometimes, you may find the pause updates option in the windows update page grayed out, thus preventing you from delaying the update in the coming weeks.
sometimes, you may find the pause updates option in the windows update page grayed out, thus preventing you from delaying the update in the coming weeks. - Instructions for customizing the power button in Windows 10
 when turning off windows 10 computer, some users prefer to use the physical power button instead of right-clicking on the start button. so what to do to customize the power button on the computer? in this article, we will show you how to set the power button to shutdown, sleep, hibernate or turn off the display every time you press.
when turning off windows 10 computer, some users prefer to use the physical power button instead of right-clicking on the start button. so what to do to customize the power button on the computer? in this article, we will show you how to set the power button to shutdown, sleep, hibernate or turn off the display every time you press. - Steps to adjust mouse speed on Windows 11
 adjusting mouse speed on windows 11 will help you use the mouse more effectively when operating on the computer. for windows 11, we have a lot of different ways to quickly adjust the mouse speed.
adjusting mouse speed on windows 11 will help you use the mouse more effectively when operating on the computer. for windows 11, we have a lot of different ways to quickly adjust the mouse speed. - Set up a separate power source for Windows 7 on Laptop?
 if you are downloading a large packet of data and get up to sleep, it is likely that the download process is interrupted due to the intervention of customizations in power options. therefore, it is best to reset or create yourself a personal setting in the power options to activate each time you need it.
if you are downloading a large packet of data and get up to sleep, it is likely that the download process is interrupted due to the intervention of customizations in power options. therefore, it is best to reset or create yourself a personal setting in the power options to activate each time you need it. - How to adjust the sleep time Windows 10, 7
 how to adjust the sleep time windows 10, 7. sleep mode on the computer is a very useful feature, this mode will put your computer to sleep state to save maximum power.
how to adjust the sleep time windows 10, 7. sleep mode on the computer is a very useful feature, this mode will put your computer to sleep state to save maximum power. - How to choose Power Plan in Windows 10
 a power plan is a collection of hardware and system settings that manage how computers use energy. this tutorial will show you how to choose a power plan to use by default in windows 10.
a power plan is a collection of hardware and system settings that manage how computers use energy. this tutorial will show you how to choose a power plan to use by default in windows 10. - How to adjust the time to turn off the screen Win 10
 how to adjust the time to turn off the windows 10 screen. by default, if the computer is not in use after a period of time, the computer will automatically turn off the screen. this is a pretty good feature of windows, it will help you save power during use.
how to adjust the time to turn off the windows 10 screen. by default, if the computer is not in use after a period of time, the computer will automatically turn off the screen. this is a pretty good feature of windows, it will help you save power during use. - How to adjust the time to turn off the screen Win 7
 how to adjust the time to turn off the windows 7 screen. by default, if the computer is not in use after a period of time, the computer will automatically turn off the screen. this is a pretty good feature of windows, it will help you save power during use.
how to adjust the time to turn off the windows 7 screen. by default, if the computer is not in use after a period of time, the computer will automatically turn off the screen. this is a pretty good feature of windows, it will help you save power during use.










 How to change the default webcam on a Windows 10 computer
How to change the default webcam on a Windows 10 computer How to use AppManager to control apps on Windows 10
How to use AppManager to control apps on Windows 10 Fixed an issue that could not replace Windows 10 desktop wallpaper with Group Policy
Fixed an issue that could not replace Windows 10 desktop wallpaper with Group Policy How to fix Windows Defender taking up too much CPU resources
How to fix Windows Defender taking up too much CPU resources How to restore the Microsoft Store on Windows 10
How to restore the Microsoft Store on Windows 10 Turn off automatic downloading of games and apps on Windows 10
Turn off automatic downloading of games and apps on Windows 10