How to use AppManager to control apps on Windows 10
As we all know, to manage apps on Windows 10, we will use Apps & Features in settings and want to manage resources, we have to use Task Manager. In case you both want to manage resources and manage applications, you will have to open two different windows in parallel, they will not be convenient if used for a long time.
AppManager tool is a combination of Apps & Features and Task Manager of Windows 10, along with that, they have a number of specific features to meet many different needs. In particular, AppManager software is completely free and officially released on the Microsoft Store, so you can easily download it to your computer through the store.
Step 1: You proceed to visit the home page of AppManager here and select Get to start downloading the software to your computer.
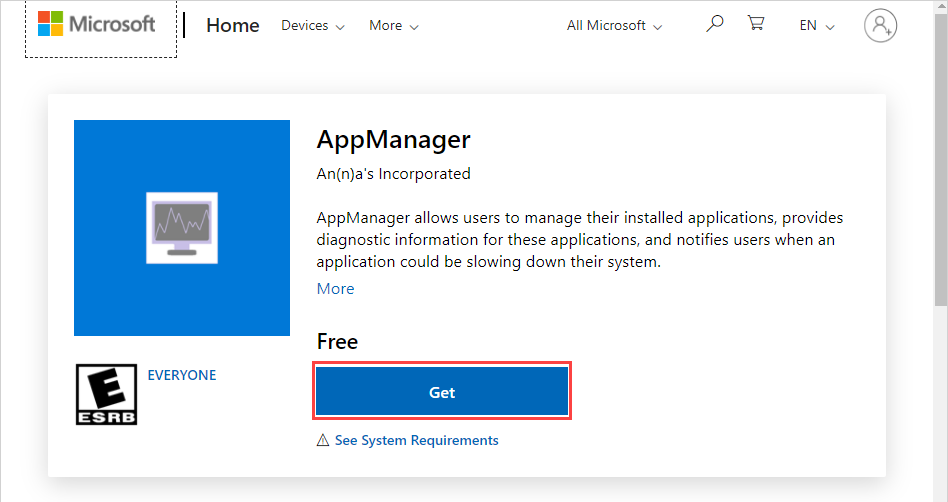
Step 2: The software installation process will take about 1 minute and the size of the software is only about 50Mb so they will not take up too much memory of the computer. When the installation is complete, you choose Launch to start them.

Step 3: At the main interface of AppManager software, you will see that they display exactly the same Apps & Features of Windows with a full range of applications.

Step 4: In the software, we will have the main card, the All tab with a list of a variety of applications on the computer. The applications shown in the list include both default and additional installed applications.

Step 5: To remove an application on your computer, just select the application and click the Uninstall command.

Step 6: Parallel to the All card, we have the Running card and this card is rated as the 'most profitable' on AppManager software.

Step 7: The Running Card will give you a list of active applications on Windows and also applications running in the background on the computer. In case you want to know which software is taking up the most resources, please customize it in Sort by:
- Name: Name
- Status: Status
- CPU Usage: Use the most CPU
- Disk Active Time: Time to activate the drive
- Memory Usage: Use the most RAM

Step 8: To check the hardware details of an application in use, select the Performance tab.

Step 9: Here, you will see the CPU usage graph of the application over time and compare them with the total of other applications on the computer.

Similar to CPU, hard drive (Disk) and Memory (RAM) can also monitor in real time and compare with the total applications on the computer.

Step 10: To turn off an active application on your computer, select Force Close. The system will automatically shut down the application completely.

On this article are detailed instructions on how to use AppManager software to manage apps and system resources of Windows 10 computer.
Good luck!
You should read it
- How to open Control Panel on Windows 10, 8.1, 7
- Top 3 Apps to help you access, control computers remotely by phone best 2020
- Control Panel will soon disappear on Windows 10
- 8 useful Windows 10 audio control tools
- How to add Services to Control Panel in Windows 7, 8 and 10
- 7 best weather apps for Windows 10/11
- Steps to run Android apps on Windows 11
- How to access Control Panel on Windows 10, how to access Control Panel on Windows 10
May be interested
- Control Panel will soon disappear on Windows 10
 control panel, a system tool dating back to windows 2.0, may be retired by microsoft and made way for windows settings.
control panel, a system tool dating back to windows 2.0, may be retired by microsoft and made way for windows settings. - Top 3 Apps to help you access, control computers remotely by phone best 2020
 top 3 apps to help you access and control your computer remotely with your phone by the best of 2020. the era of technological development helps us a lot in our daily work, can be used anywhere. voice control, can be used by computers
top 3 apps to help you access and control your computer remotely with your phone by the best of 2020. the era of technological development helps us a lot in our daily work, can be used anywhere. voice control, can be used by computers - 8 useful Windows 10 audio control tools
 windows 10 can work well with smartphones, connect remote computers, software, etc. you can now use many ways to control volume on windows 10.
windows 10 can work well with smartphones, connect remote computers, software, etc. you can now use many ways to control volume on windows 10. - How to add Services to Control Panel in Windows 7, 8 and 10
 service is a type of application that runs in the background without a user interface, similar to the unix daemon process. services are not in control panel by default, but you can add it if you want.
service is a type of application that runs in the background without a user interface, similar to the unix daemon process. services are not in control panel by default, but you can add it if you want. - 7 best weather apps for Windows 10/11
 windows 11 has a built-in weather widget that shows basic weather information, including temperature, forecast for next week, and precipitation. but a good weather app can do so much more.
windows 11 has a built-in weather widget that shows basic weather information, including temperature, forecast for next week, and precipitation. but a good weather app can do so much more. - How to access Control Panel on Windows 10, how to access Control Panel on Windows 10
 control panel is a useful control center on windows. however, the control panel on windows 10 is hidden and we cannot find the control panel like the way we access in previous versions of windows that we have to access in some ways in the following article.
control panel is a useful control center on windows. however, the control panel on windows 10 is hidden and we cannot find the control panel like the way we access in previous versions of windows that we have to access in some ways in the following article. - 7 quick control tips for Windows 10
 when working on a computer, if we know the control tricks, it will save time and work. with windows 10, you can use quick control tips ...
when working on a computer, if we know the control tricks, it will save time and work. with windows 10, you can use quick control tips ... - How to add or remove Control Panel from Navigation Pane on Windows 7
 windows provides a range of tools on the control panel so users can easily customize most settings. suppose for some reason that you want to remove the control panel from the navigation pane, for example, so that other users cannot access and set up some custom settings on your computer, etc. in the following article, network administrator will show you how to remove or add control panel from navigation pane on windows 7.
windows provides a range of tools on the control panel so users can easily customize most settings. suppose for some reason that you want to remove the control panel from the navigation pane, for example, so that other users cannot access and set up some custom settings on your computer, etc. in the following article, network administrator will show you how to remove or add control panel from navigation pane on windows 7. - Steps to run Android apps on Windows 11
 microsoft has officially launched the feature to run android applications on windows 11. however, the software giant has only stopped at the level of testing on a small group of users in the us.
microsoft has officially launched the feature to run android applications on windows 11. however, the software giant has only stopped at the level of testing on a small group of users in the us. - 9 best drawing apps for Windows 10
 if you're a professional illustrator or just a beginner looking to start your manga series, there are so many digital drawing apps out there that it's easy to get overwhelmed.
if you're a professional illustrator or just a beginner looking to start your manga series, there are so many digital drawing apps out there that it's easy to get overwhelmed.










 Fixed an issue that could not replace Windows 10 desktop wallpaper with Group Policy
Fixed an issue that could not replace Windows 10 desktop wallpaper with Group Policy How to fix Windows Defender taking up too much CPU resources
How to fix Windows Defender taking up too much CPU resources How to restore the Microsoft Store on Windows 10
How to restore the Microsoft Store on Windows 10 Turn off automatic downloading of games and apps on Windows 10
Turn off automatic downloading of games and apps on Windows 10 Microsoft releases new Patch Tuesday update for Windows 10
Microsoft releases new Patch Tuesday update for Windows 10 Instructions to turn off the Reserved Storage feature on Windows 10
Instructions to turn off the Reserved Storage feature on Windows 10