How to Save a Flash Animation from a Website
Method 1 of 6:
Viewing Page Info in Firefox
-
 Open the video site in Firefox. Navigate to the Flash animation that you want to watch. Firefox is the easiest browser to use when downloading a Flash file directly from a website.
Open the video site in Firefox. Navigate to the Flash animation that you want to watch. Firefox is the easiest browser to use when downloading a Flash file directly from a website.- This method will not work with YouTube, Vimeo, and other streaming sites. This is for Flash animations and games on sites such as Newgrounds. To download YouTube videos, use the Method 4. If you right-click on the movie itself, you will not find the View Page Info option. You must click somewhere on the page that is not the video or a link.
-
 Visit the website with the animation you want. Once the animation has loaded in Firefox, right-click on the page. Make sure you're right-click on the page's background, not on the Flash object itself.
Visit the website with the animation you want. Once the animation has loaded in Firefox, right-click on the page. Make sure you're right-click on the page's background, not on the Flash object itself. -
 Select 'View Page Info' from the right-click menu. This will open a box with detailed information about the site you are viewing. At the top of the box, you will see a set of tabs that can display different information about the site.
Select 'View Page Info' from the right-click menu. This will open a box with detailed information about the site you are viewing. At the top of the box, you will see a set of tabs that can display different information about the site. -
 Click on the Film icon. This will show a list of all of the multimedia objects that the site contains, such as button graphics and banners. It will also contain the .SWF file of the animation. Click the Type column heading in the list to sort by object type.
Click on the Film icon. This will show a list of all of the multimedia objects that the site contains, such as button graphics and banners. It will also contain the .SWF file of the animation. Click the Type column heading in the list to sort by object type. -
 Find the Flash file. The movie will be in .SWF format, and will be listed as an "Object" or "Embed" in the Type column. The name of the file is often similar to the title of the animation on the website. Select it from the list and click "Save As...". Name the file whatever you would like and click Save.
Find the Flash file. The movie will be in .SWF format, and will be listed as an "Object" or "Embed" in the Type column. The name of the file is often similar to the title of the animation on the website. Select it from the list and click "Save As...". Name the file whatever you would like and click Save. -
 Play the movie. Once you've downloaded the movie, you can open it in any browser that has Flash installed. When you first try to open the file, Windows may tell you that you need to specify a program. If your browser is not listed as a suggested program, search your computer for it. Most browser programs are located in the Program Files folder on your hard drive, in a folder labeled by the company (Google, Mozilla, etc.).
Play the movie. Once you've downloaded the movie, you can open it in any browser that has Flash installed. When you first try to open the file, Windows may tell you that you need to specify a program. If your browser is not listed as a suggested program, search your computer for it. Most browser programs are located in the Program Files folder on your hard drive, in a folder labeled by the company (Google, Mozilla, etc.).- You can also click and drag the file into your browser window to open the file.
Method 2 of 6:
Copying SWF Files from the Browser Cache
-
 Open Internet Explorer. To see your Temporary Internet Files, open the Tools menu and select Internet Options. In the General tab, select Settings and then View Files. You can also search your computer for Temporary Internet Files if you're not using Internet Explorer.
Open Internet Explorer. To see your Temporary Internet Files, open the Tools menu and select Internet Options. In the General tab, select Settings and then View Files. You can also search your computer for Temporary Internet Files if you're not using Internet Explorer. -
 Right-click and sort files by address. Locate the address of the website that you found the file on. The website may have a prefix page to it, such as farm.newgrounds.com.
Right-click and sort files by address. Locate the address of the website that you found the file on. The website may have a prefix page to it, such as farm.newgrounds.com. -
 Locate the files with an SWF extension. This is the extension for Flash files. These can be movies or games or even advertisements. Look for a file with a name that matches the video you are trying to download. Right-click on the file and select Copy. Paste the file in an easily accessible folder.
Locate the files with an SWF extension. This is the extension for Flash files. These can be movies or games or even advertisements. Look for a file with a name that matches the video you are trying to download. Right-click on the file and select Copy. Paste the file in an easily accessible folder. -
 Play the movie. Once you've copied the file to a new location, you can open it to watch the animation. You can open the file in a web browser or in a standalone SWF player.
Play the movie. Once you've copied the file to a new location, you can open it to watch the animation. You can open the file in a web browser or in a standalone SWF player.- To open the file in a browser, you can click and drag the file into a browser window.
Method 3 of 6:
Viewing the Page Source In Chrome
-
 Visit the website with the animation you want. Once the animation has loaded in Chrome, right-click on the page.
Visit the website with the animation you want. Once the animation has loaded in Chrome, right-click on the page. -
 Select "View Page Source". This will open the page's source code in a new tab.
Select "View Page Source". This will open the page's source code in a new tab. -
 Search for the flash animation. The easiest way to do this is to press Ctrl + F to open the Find box. Type ".swf" or ".flv" to look for flash files on the website.
Search for the flash animation. The easiest way to do this is to press Ctrl + F to open the Find box. Type ".swf" or ".flv" to look for flash files on the website.- Note: Not all animation files can be found this way, especially if they open through another player. Use one of the other methods if you can't find the file you want.
-
 Copy the partial URL of the flash file. This will usually be a long string of information separated by backslashes, contained within quotation marks, and ending in a flash file extension (ex. 'content/dotcom/en/devnet/actionscript/animationname.swf'). Select everything within the quotation marks, but not the quotation marks themselves, and copy by pressing Ctrl + C.
Copy the partial URL of the flash file. This will usually be a long string of information separated by backslashes, contained within quotation marks, and ending in a flash file extension (ex. 'content/dotcom/en/devnet/actionscript/animationname.swf'). Select everything within the quotation marks, but not the quotation marks themselves, and copy by pressing Ctrl + C. -
 Open a new tab. Type the base URL of the page where you found the flash animation. If you found it on Example.com, type "www.example.com". Do not hit Enter yet.
Open a new tab. Type the base URL of the page where you found the flash animation. If you found it on Example.com, type "www.example.com". Do not hit Enter yet. -
 Paste the partial URL. Paste the copied URL taken from the page source to the end of the base URL and hit Enter. This will open the flash animation by itself. Make sure you didn't include any of the quotation marks.
Paste the partial URL. Paste the copied URL taken from the page source to the end of the base URL and hit Enter. This will open the flash animation by itself. Make sure you didn't include any of the quotation marks. -
 Click the Chrome menu. The button is located in the upper-right corner of the Chrome window. Select "Save page as" and save the file somewhere on your computer that you can easily find. Give it a name to help you find it.
Click the Chrome menu. The button is located in the upper-right corner of the Chrome window. Select "Save page as" and save the file somewhere on your computer that you can easily find. Give it a name to help you find it. -
 Play the movie. Once you've saved the file to your computer, you can open it to watch the animation. You can open the file in a web browser or in a standalone SWF player.
Play the movie. Once you've saved the file to your computer, you can open it to watch the animation. You can open the file in a web browser or in a standalone SWF player.- To open the file in a browser, you can click and drag the file into a browser window.
Method 4 of 6:
Using A Download Manager
-
 Install a download manager extension. Firefox is the most popular browser for adding extensions, and it can be downloaded for free from the Mozilla website. One of the highest-rated download extensions is the free DownloadHelper.
Install a download manager extension. Firefox is the most popular browser for adding extensions, and it can be downloaded for free from the Mozilla website. One of the highest-rated download extensions is the free DownloadHelper.- DownloadHelper will give you the option to download media files on any website you visit. This includes Flash movies and games. You can also use this extension for YouTube videos.
- You can download standalone download managers that function similarly if you prefer to not use Firefox.
-
 Visit the website with the animation you want. Once the animation begins playing, the DownloadHelper icon will start rotating in the top-right corner of the window. A small arrow will appear next to it. Click the arrow to open a choice of download options.
Visit the website with the animation you want. Once the animation begins playing, the DownloadHelper icon will start rotating in the top-right corner of the window. A small arrow will appear next to it. Click the arrow to open a choice of download options. -
 Select the file. When you click the arrow, you will see a list of all of the media files on the page. If the animation had an advertisement, both will be listed. The animation may have a filename that doesn't match the title.
Select the file. When you click the arrow, you will see a list of all of the media files on the page. If the animation had an advertisement, both will be listed. The animation may have a filename that doesn't match the title. -
 Wait for the download to finish. Once you have selected the file, the download will begin. You can check the progress in the Downloads window in Firefox. This window can be accessed by clicking the Firefox menu and clicking Downloads.
Wait for the download to finish. Once you have selected the file, the download will begin. You can check the progress in the Downloads window in Firefox. This window can be accessed by clicking the Firefox menu and clicking Downloads.
Method 5 of 6:
Using an iOS Device
-
 Download and install an app that can play Flash files. Flash does not have any native support on iOS devices. This means that you will need an app that can play Flash files. There are several apps available on the App Store, including Puffin Browser Free, Photon Browser, and iSwifter.
Download and install an app that can play Flash files. Flash does not have any native support on iOS devices. This means that you will need an app that can play Flash files. There are several apps available on the App Store, including Puffin Browser Free, Photon Browser, and iSwifter. -
 Access a website with Flash using your new browser. You can't actually download Flash files from websites using iOS (unless they offer an official download option), so you'll need to use your new browser to load the Flash content while visiting the page. The performance of Flash in the browser will depend on how old your iOS device is.
Access a website with Flash using your new browser. You can't actually download Flash files from websites using iOS (unless they offer an official download option), so you'll need to use your new browser to load the Flash content while visiting the page. The performance of Flash in the browser will depend on how old your iOS device is. -
 Download Flash files on a computer and then transfer them to your iOS device. If you really want to be able to access Flash files on your iOS device, you'll need to download them to a computer first using one of the above methods. After you've downloaded it to your computer, you can email it to yourself or use cloud storage to transfer it to your iOS device, and then use your Flash Browser to open it.[1]
Download Flash files on a computer and then transfer them to your iOS device. If you really want to be able to access Flash files on your iOS device, you'll need to download them to a computer first using one of the above methods. After you've downloaded it to your computer, you can email it to yourself or use cloud storage to transfer it to your iOS device, and then use your Flash Browser to open it.[1]
Method 6 of 6:
Using an Android Device
-
 Enable installation of apps from unknown sources. Adobe no longer supports Flash on Android, and all official apps have been pulled from the Play Store. You'll need to manually install an older version of Flash. This could lead to security vulnerabilities on your device, as Flash does not receive any updates from Adobe.
Enable installation of apps from unknown sources. Adobe no longer supports Flash on Android, and all official apps have been pulled from the Play Store. You'll need to manually install an older version of Flash. This could lead to security vulnerabilities on your device, as Flash does not receive any updates from Adobe.- Open the Settings app and select "Security"
- Check the "Unknown sources" box.
-
 Download a Flash Player APK file on your Android device. Use your Android's browser to download the latest version for Android from here. This may not work on newer versions of the Android operating system.
Download a Flash Player APK file on your Android device. Use your Android's browser to download the latest version for Android from here. This may not work on newer versions of the Android operating system. -
 Run the APK file after downloading it. Once the download is complete, tap it in your notification bar to begin installing it.
Run the APK file after downloading it. Once the download is complete, tap it in your notification bar to begin installing it. -
 Download Flash files on your computer and transfer them to your Android device. It is not possible to download Flash files on your Android device, unless the Flash file has an actual Download option. In order to download embedded Flash videos and games, use one of the methods above to download the file to your computer, and then transfer the file to your Android device.
Download Flash files on your computer and transfer them to your Android device. It is not possible to download Flash files on your Android device, unless the Flash file has an actual Download option. In order to download embedded Flash videos and games, use one of the methods above to download the file to your computer, and then transfer the file to your Android device.- You can transfer files by plugging your Android device into your computer via USB. You can then drag and drop downloaded files into any folder on your Android device, just as if it was a USB drive.
- Alternatively, you can use a Flash-enabled browser like Puffin or Photon to visit websites that have Flash content and view the content from the site. This is necessary if your newer device does not support the Adobe Flash Player app. Chrome for Android does not support Flash, even with the Flash Player installed. If you have Flash Player installed, you can use the default Internet or Browser app to view Flash content.
-
 Open the Flash file. Use a file manager app to find the Flash files that you transferred from your computer. When you tap the Flash file, you'll be asked what you want to use to open it. Select one of your Flash-enabled browsers, or your stock browser if Flash Player is installed.[2]
Open the Flash file. Use a file manager app to find the Flash files that you transferred from your computer. When you tap the Flash file, you'll be asked what you want to use to open it. Select one of your Flash-enabled browsers, or your stock browser if Flash Player is installed.[2]- You may have to open the browser's Settings menu and enable Flash before Flash content can be played.
5 ★ | 1 Vote
You should read it
- Disable Adobe Flash on Edge browser
- How to Unblock Flash Player
- Macromedia Flash - Customize cursor
- Steps to change Download options on Edge browser Windows 10
- How to block Flash from accelerating Chrome browser
- How to Download Flash Games
- How to enable parallel download in browser
- Instructions for troubleshooting Flash Player crash (crash) in the browser
May be interested
- Internet Explorer 10 refuses to run Flash 'bad'
 if your flash-containing website is not approved by microsoft, internet explorer 10 will not run flash on that site.
if your flash-containing website is not approved by microsoft, internet explorer 10 will not run flash on that site. - Eliminate red-eye effect and make animated images with Photoscape
 when photographing in low light conditions, photographers often use flash to enhance the light, which causes red-eye phenomenon, because the photographer's eyes reflect the light of the flash. .
when photographing in low light conditions, photographers often use flash to enhance the light, which causes red-eye phenomenon, because the photographer's eyes reflect the light of the flash. . - 8 tips to help flash games run faster
 if you experience crashes when playing, the following article will explain how to make flash games run faster, so you can enjoy your favorite games at a normal frame rate.
if you experience crashes when playing, the following article will explain how to make flash games run faster, so you can enjoy your favorite games at a normal frame rate. - Instructions on how to install Adobe Flash Player on your computer
 adobe flash player is a program that supports web browsers to be able to watch high quality videos and images. in particular, flash player helps users to play online games on web browsers easily.
adobe flash player is a program that supports web browsers to be able to watch high quality videos and images. in particular, flash player helps users to play online games on web browsers easily. - The browser is too smart, hackers turn to embed zero-day Flash malicious code into Microsoft Office files
 when unable to bypass the flash browser, attackers are switching to office files, most recently hackers targeting diplomats in the middle east.
when unable to bypass the flash browser, attackers are switching to office files, most recently hackers targeting diplomats in the middle east. - Macromedia Flash - Create flash menu with sound
 in this flash tutorial, we will guide you to create a dynamic flash menu with sound. you can use this menu on any website.
in this flash tutorial, we will guide you to create a dynamic flash menu with sound. you can use this menu on any website. - How to use flash drive on Windows 10
 a flash drive is a small, portable data storage device and can be connected to any computer or device using a usb port. this article will show you how to use the flash drive on windows 10.
a flash drive is a small, portable data storage device and can be connected to any computer or device using a usb port. this article will show you how to use the flash drive on windows 10. - Instead of killing Flash, we should save it for posterity
 adobe has decided to launch flash player in 2020, but not only has important implications in internet history, flash also contains a lot of content that we probably won't want to leave.
adobe has decided to launch flash player in 2020, but not only has important implications in internet history, flash also contains a lot of content that we probably won't want to leave. - 7 best computer animation software
 to create an animation, we can use a lot of different software with professional features.
to create an animation, we can use a lot of different software with professional features. - Instructions to turn off Focus Ring Animation on Mac
 focus ring animation effects on mac are often less noticeable. it is a prominent circle around the cursor position. however, this can also become a cause for some people to lose their focus on their work.
focus ring animation effects on mac are often less noticeable. it is a prominent circle around the cursor position. however, this can also become a cause for some people to lose their focus on their work.
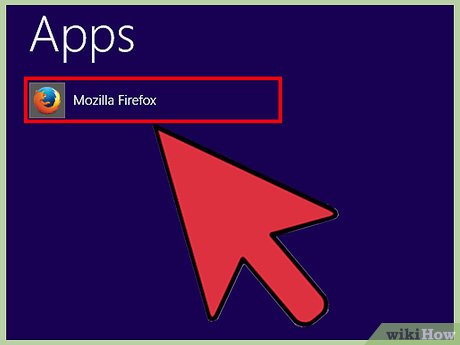
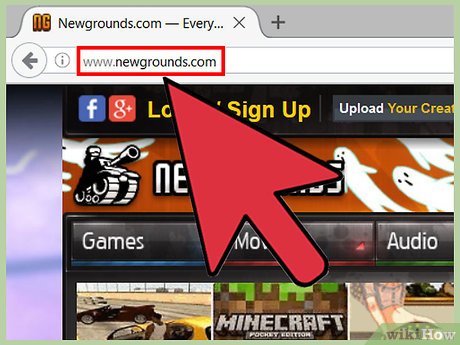






































 How to Delete a Locked File
How to Delete a Locked File How to Organize an Electronic Filing System
How to Organize an Electronic Filing System How to Convert TS to MP4 on PC or Mac
How to Convert TS to MP4 on PC or Mac How to Open Obj Files on PC or Mac
How to Open Obj Files on PC or Mac How to Archive Folders
How to Archive Folders How to Open Jpeg Files
How to Open Jpeg Files