MS PowerPoint - Lesson 1: Introduction to MS PowerPoint 2003
MS Powerpoint is one of Microsoft Office programs. The main function of the program is document presentation. From today, TipsMake.com will give you a series of tutorials about this office utility.
Start with the PowerPoint program
Click the Start button, select Programs , then select Microsoft Office and click Microsoft Office PowerPoint 2003 .
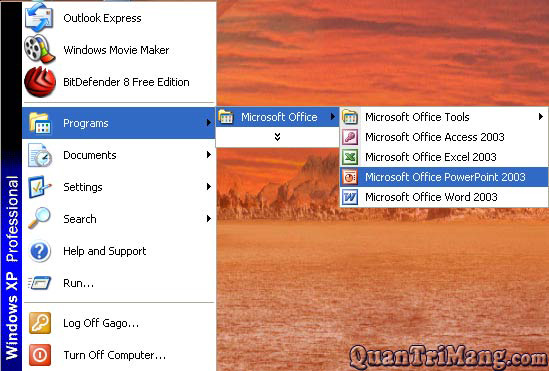
Note : In the previous version of Office suite - Click Start , select Programs , then select Microsoft PowerPoint .
Immediately, you will see the image of the program as shown below. The right side is the bar Getting Started which will help you quickly use some commonly used functions.
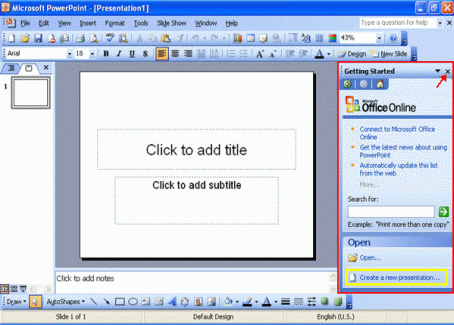
If you don't use the bar Getting Started this you can turn it off by clicking on the Close icon (X) . You can also start by clicking Create a new presentation . ( Create a new presentation ) at the bottom of the taskbar.
Components in the PowerPoint 2003 screen:
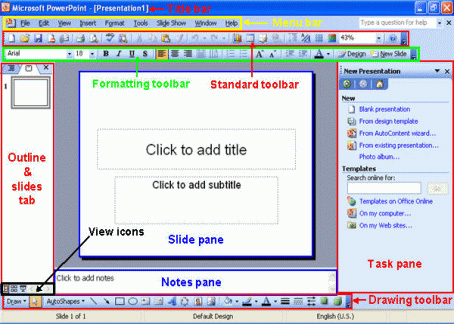
To enter a presentation text
In Slide pane in PowerPoint, in the box labeled ' Click to add title '. A simple operation is to click on that box and enter the subject line.
For example, you can enter ' This is my first presentation file '.
Then click ' Click to add subtitle ' and to enter some more text into it.
Save and close a slideshow
The feature allows you to save a new or available slideshow on a disk, if you do not save the file, you will not be able to view it. Each time you save, you can reopen the file to view or reorder.
How to save a presentation file
Go to the File menu, select Save
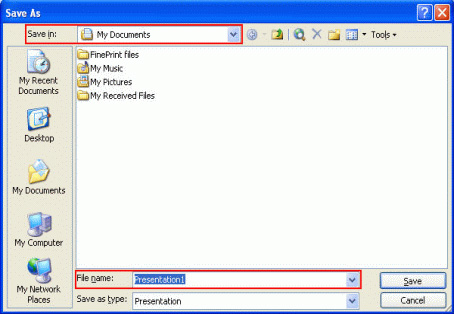
If it is a new file, then the Save As dialog box is displayed, select the folder / drive location to save the file by clicking on the arrow to the right. Save in: click down and select the desired location. Or click on some objects on the left column (including Desktop, My Documents, My Computer .)
Enter the file name in the File name section . By default, the file name is Presentation1 , you can use it or put another name.
Let's put 'presentation' for the first file name, click the Save button to save it. Note : The file is now recorded in the My Documents folder.
Close the presentation file
Go to the File menu, select Close . Or click the Close Window icon
If you have not saved the file, a dialog box will appear asking if you want to save the slideshow before closing it.

- Click Yes to save before closing
- Or Click No to save before closing.
- Click Cancel to dismiss the operation.
Exit Microsoft PowerPoint
Click the Close icon (X) in the upper right corner of the screen.
You should read it
- How to convert a Word file to an image file - Save the Word file as an image
- How to save presentations in PowerPoint 2016
- How to Duplicate Slides in PowerPoint
- How to Add Music to PowerPoint
- Powerpoint tricks
- How to Save a Microsoft Word Document
- How to Open a PPT File on PC or Mac
- How to Add an Object to a Presentation
May be interested
- Start with PowerPoint 2016
 in this lesson, you'll learn how you work in a powerpoint environment, with tools including ribbon, quick access toolbar, and backstage view.
in this lesson, you'll learn how you work in a powerpoint environment, with tools including ribbon, quick access toolbar, and backstage view. - MS PowerPoint - Lesson 10: Print PowerPoint 2003 presentations
 is it easy to print presentations, print powerpoint slides? see the instructions below to find answers. to print, microsoft powerpoint needs to have a printer driver system in the computer for the printer to be used. turn on the printer and put the paper in the tray of the printer. this is the guide to print powerpoint 2003 details for you.
is it easy to print presentations, print powerpoint slides? see the instructions below to find answers. to print, microsoft powerpoint needs to have a printer driver system in the computer for the printer to be used. turn on the printer and put the paper in the tray of the printer. this is the guide to print powerpoint 2003 details for you. - MS PowerPoint - Lesson 6: Drawing Toolbar
 the drawing toolbar in powerpoint provides many commands for creating and editing graphics. this toolbar is located at the bottom of the powerpoint screen.
the drawing toolbar in powerpoint provides many commands for creating and editing graphics. this toolbar is located at the bottom of the powerpoint screen. - MS PowerPoint - Lesson 4: PowerPoint design template
 powerpoint designs are available designs including color schemes, slides and main titles with custom font styles and formats, all designed for a specific purpose. after applying a powerpont design template, every time you add a slide show & igr
powerpoint designs are available designs including color schemes, slides and main titles with custom font styles and formats, all designed for a specific purpose. after applying a powerpont design template, every time you add a slide show & igr - How to make an apple picking game on PowerPoint
 the apple picking game on powerpoint is a familiar game for teachers to include in their lesson plans, creating a lively atmosphere for their classrooms.
the apple picking game on powerpoint is a familiar game for teachers to include in their lesson plans, creating a lively atmosphere for their classrooms. - MS PowerPoint 200 7 - Lesson 4: Working with content
 you can enter the content for the presentation and perform some basic operations shown below.
you can enter the content for the presentation and perform some basic operations shown below. - MS PowerPoint 2007 - Lesson 6: Add content in PowerPoint
 to create a presentation vividly and get the best effect. you can insert content and create order lists automatically, or insert videos and audio into the slideshow.
to create a presentation vividly and get the best effect. you can insert content and create order lists automatically, or insert videos and audio into the slideshow. - MS PowerPoint - Lesson 3: PowerPoint toolbars
 powerpoint has 13 toolbars, including the task pane. by default, standard bar (standard toolbar), formatting (format bar) and drawing (drawing toolbar) are already available.
powerpoint has 13 toolbars, including the task pane. by default, standard bar (standard toolbar), formatting (format bar) and drawing (drawing toolbar) are already available. - 10 awesome PowerPoint templates make the presentation 'shine'
 in today's article, tipsmake.com will introduce 10 best powerpoint templates, saving you time and effort when creating presentations.
in today's article, tipsmake.com will introduce 10 best powerpoint templates, saving you time and effort when creating presentations. - Summary of useful shortcuts in PowerPoint
 when you know and manipulate powerpoint with shortcuts, you will perform faster, slide shows easily compared to using manual manipulation.
when you know and manipulate powerpoint with shortcuts, you will perform faster, slide shows easily compared to using manual manipulation.










 MS PowerPoint - Lesson 2: Creating a presentation slide ... Where to start?
MS PowerPoint - Lesson 2: Creating a presentation slide ... Where to start? Get familiar with the OpenOffice editing program
Get familiar with the OpenOffice editing program Word tips: Avoid printing unwanted text
Word tips: Avoid printing unwanted text Excel 2007 also calculates the wrong results
Excel 2007 also calculates the wrong results Methods to protect E-mail from being looked at
Methods to protect E-mail from being looked at