How to convert Canva slides to PowerPoint
Need to use a Canva presentation in PowerPoint? Then here's how to convert Canva slides to PowerPoint with just a few clicks.

Canva's presentation tools make it easy to design attractive and professional slides, no matter what level you are at. However, at some point, you may need to convert Canva slides to PowerPoint to meet certain requirements, take advantage of more advanced features, or collaborate with people who want to work with PowerPoint.
Here's a step-by-step guide to seamlessly transitioning your presentation from Canva to PowerPoint, ensuring your work and creativity stay intact.
How to convert slides on Canva to PowerPoint
After you've created the perfect professional presentation in Canva, here's how you can export it as a PowerPoint file. Click the Share button in the upper right corner and select More from the drop-down menu.
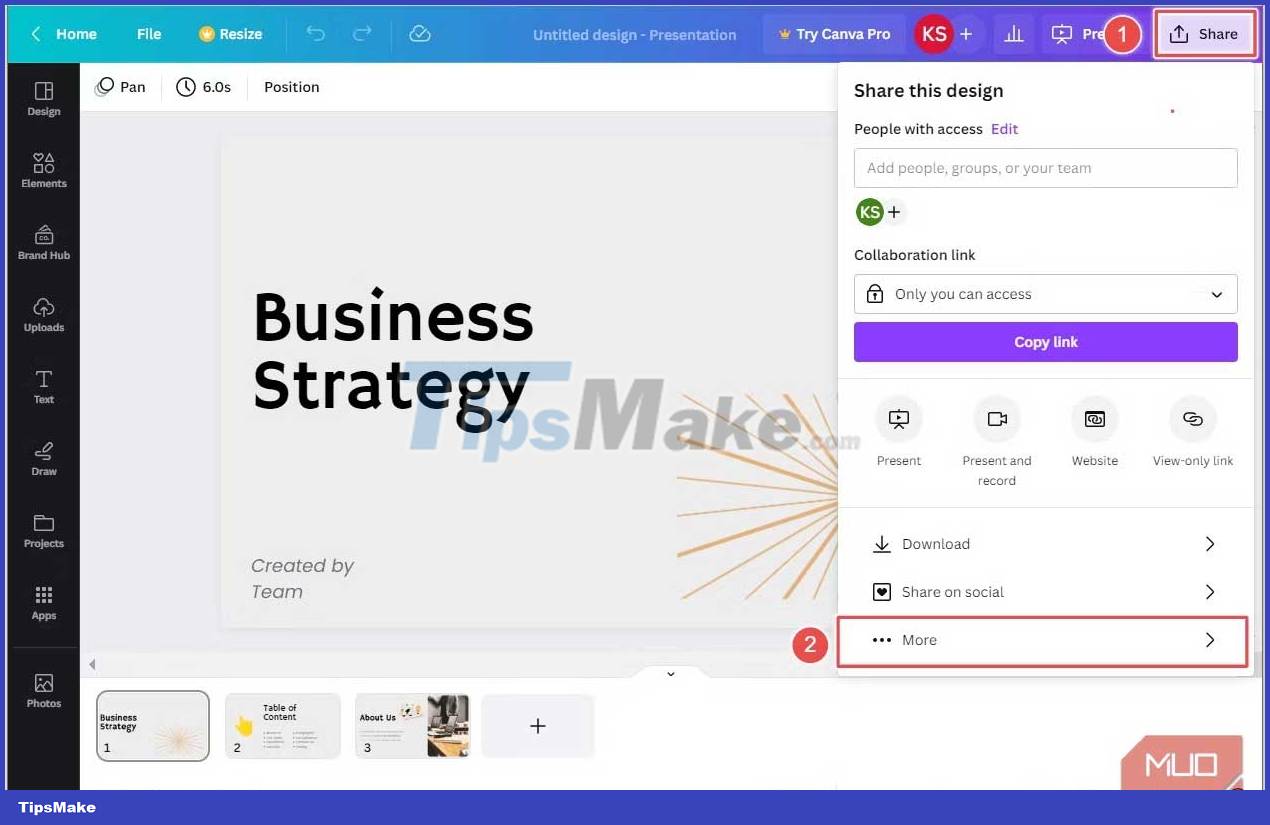
Scroll down the list and click Microsoft PowerPoint .
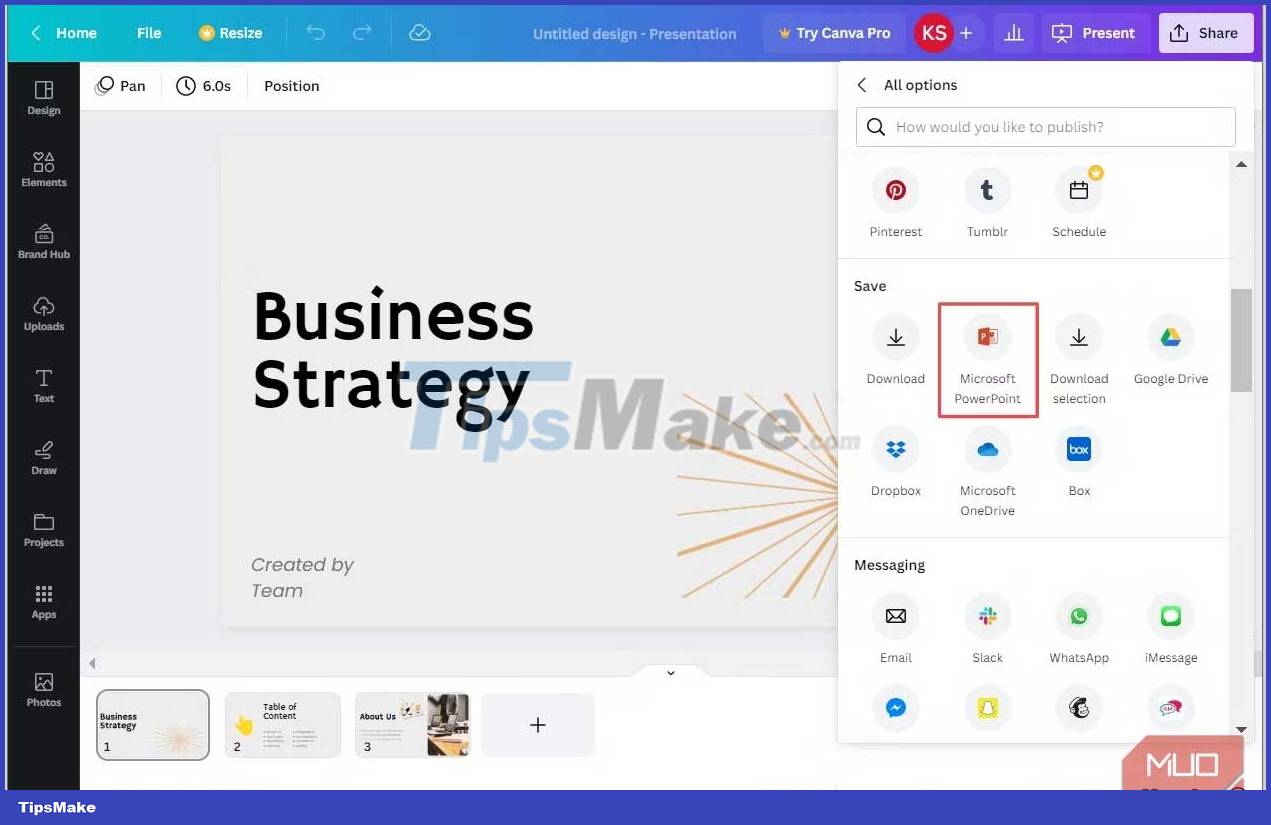
By default, all slides in the presentation will be selected for export. However, if you only want to export certain slides, click the drop-down arrow in Select Pages . Disable the ticks next to the slide you don't want to include and click Done . Now click Download to export the selected slides.

In the file explorer window that appears, choose a location to save the file, give it a suitable name and click Save . Your Canva slide presentation will now be downloaded to your computer as a PowerPoint (PPT) file.
The method of exporting your Canva presentation to a PPT file has some limitations. The fonts you used can be changed if they don't already exist on your computer.
Additionally, if Canva's standard effects or animation tools have been applied to create custom effects for specific elements, they will be removed from the PPT document. In the next section, we will learn how to deal with these limitations.
How to convert Canva slides to PowerPoint (without changing the font)
Depending on the font you use, your Canva slide show will not look the same as in PowerPoint if you don't have the exact fonts saved on your computer. PowerPoint will automatically replace these custom fonts with the default font.
If you still want to stick with custom fonts, one way to learn about it is to explore the font library in PowerPoint to see if you can find similar fonts.
How to convert Canva slides to PowerPoint with Animations
If you don't want to lose all the amazing effects you've added to your Canva presentation, you must export them as GIFs. Proceed as follows:
Click the Share button and select Download from the drop-down menu.

Make sure the GIF is in the File type. By this method you will have a selection of one page at the time of exporting to GIF . When done, click Download .

In the file explorer window that appears, select the file location, give it a suitable name and click Save . Your Slide Canva will now be downloaded to your computer as a GIF file.
You must repeat the above process for each page in your Canva slide show. If there are not many slides, repetition is not a problem. However, if you have to process a series of slides, it is a tedious job.
If you want to preserve the animated elements without the need for animation, you can follow the same process but this time, save the entire slide show as PNG.

This action will export each slide to a PNG file and place it in a zipped folder. Here, you can extract files, and then drag & drop them into PowerPoint. Compared to exporting each file as GIF, the above method will save you a lot of time.
While exporting a Canva slide show to .pptx format removes the animation elements, this method does not allow you to edit the slide elements in PowerPoint because they are in GIF or PNG format.
Above is how to convert Canva slides to Microsoft PowerPoint . Hope this article is suitable for you.
You should read it
- How to Convert PowerPoint Files to Google Slides
- How to make PowerPoint for beginners
- How to convert PowerPoint slides to Keynote on Mac
- How to Move Slides in PowerPoint
- How to delete duplicate slides on PowerPoint is very simple
- How to add and print notes in PowerPoint slides
- Basic information about slides in PowerPoint 2016
- Fix 6 common errors on PowerPoint slides
May be interested
- How to create bottom-up scrolling in PowerPoint?
 the end-to-end scrolling in powerpoint is simple and easy to follow, just like the ending in movies.
the end-to-end scrolling in powerpoint is simple and easy to follow, just like the ending in movies. - Steps to convert PowerPoint files to images
 powerpoint provides a built-in feature to convert slides into images, if you do not know how to use this feature, please follow the article below.
powerpoint provides a built-in feature to convert slides into images, if you do not know how to use this feature, please follow the article below. - How to create professional presentations in Canva
 there are many options for creating workplace presentations, from familiar tools like microsoft powerpoint to new names like google slides. there is another platform for creating a presentation, canva.
there are many options for creating workplace presentations, from familiar tools like microsoft powerpoint to new names like google slides. there is another platform for creating a presentation, canva. - How to make PowerPoint for beginners
 creating powerpoint slides for making reports, presentations or lectures is very simple.
creating powerpoint slides for making reports, presentations or lectures is very simple. - Steps to split slides in PowerPoint
 with countless office tips, sometimes you will need to design content layout so that it looks beautiful, for example, how to split a slide in powerpoint, but you still don't know how to do it, rest assured because this is the article guides you to do this. let's find out together!
with countless office tips, sometimes you will need to design content layout so that it looks beautiful, for example, how to split a slide in powerpoint, but you still don't know how to do it, rest assured because this is the article guides you to do this. let's find out together! - Free download of beautiful PowerPoint and Google Slides slides designed by Google
 the powerpoint and google slides sample slides on slides go cover many areas such as business, health, education, marketing ...
the powerpoint and google slides sample slides on slides go cover many areas such as business, health, education, marketing ... - Manage slides in PowerPoint 2016
 when you add multiple slides to a presentation, it may be difficult to keep the slides organized in order. fortunately, powerpoint provides tools to help you organize and prepare your slide show conveniently.
when you add multiple slides to a presentation, it may be difficult to keep the slides organized in order. fortunately, powerpoint provides tools to help you organize and prepare your slide show conveniently. - Create beautiful slides for PowerPoint presentations with 8 tips
 the following 8 tips help you learn how to make beautiful powerpoint presentations, make professional presentation slides so that your presentation will sublimate, leaving many impressions in the hearts of listeners.
the following 8 tips help you learn how to make beautiful powerpoint presentations, make professional presentation slides so that your presentation will sublimate, leaving many impressions in the hearts of listeners. - How to open PowerPoint slides on Google Slides
 we can view powerpoint presentation slides right on google slides easily.
we can view powerpoint presentation slides right on google slides easily. - How to record and record PowerPoint slides
 on powerpoint 2019 there is the option to record, record presentation slides, record presenter voices.
on powerpoint 2019 there is the option to record, record presentation slides, record presenter voices.










 Google Photos vs Apple Photos: Which is better?
Google Photos vs Apple Photos: Which is better? What determines what YouTube shows on your feed?
What determines what YouTube shows on your feed? Instructions for sharing Google One for family
Instructions for sharing Google One for family Top 5 blockchain-based storage platforms
Top 5 blockchain-based storage platforms How to share files online on SpaceDrop without an account
How to share files online on SpaceDrop without an account How to turn off Netflix profile transfer
How to turn off Netflix profile transfer