How to Add Music to PowerPoint
Run a single post
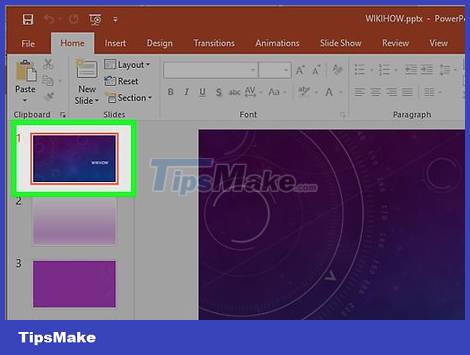
Open the slide from which you want to start playing music. If you want to play music at the beginning of your presentation, select the first slide.
See instructions for Office 2007 and 2003 online.
If you want to play multiple cards throughout your presentation, you can organize them by distributing them among the slides. However, by merging the tracks into a new file, everything will be much simpler and easier to control. Refer to the next section for more details.
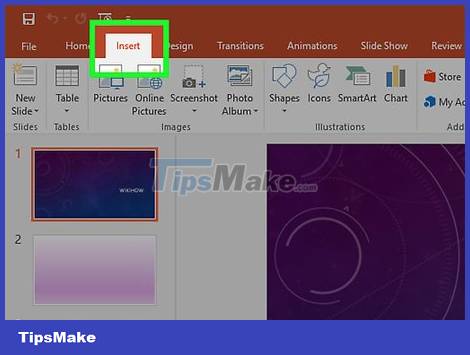
Click the Insert tab. You can insert MP3 and WAV files.
To use songs from iTunes, you first need to convert to MP3 format by right-clicking on the song in iTunes and selecting "Create MP3 Version". Click here for more details.
WAV files can be quite heavy and make sharing PowerPoint content more difficult. Consider switching to MP3 format. You can do so by importing the WAV file into iTunes or using a free online converter.

Click the "Audio" option in the "Media" group. Select "Audio from My PC" from the list of options.
Note: The "Online Audio" option no longer works. Therefore, if you want to use music online, you will have to download it first.

Browse to the track you want to play. You can select any WAV and MP3 files available on your computer or network drive.

Choose to run automatically or run when clicked. There are two basic options for starting music. You can have the music play when you click a button or automatically play in the background. The two presets below allow you to quickly choose:
To have the music play automatically and continuously across the entire slide, select "Play in Background" on the Playback tab. The song will automatically play, not stopping when changing slides and repeating when the song ends. The audio button is also hidden in this case. The music will start as soon as you open the slide.
To start playing music at the press of a button, select "No Style" from the Playback tab. The song will play when you press the audio button. You can change the appearance of this button using the Format tab: it allows you to design or select the image to use.

Preliminary editing of audio files. PowerPoint provides some basic audio editing tools, allowing you to change the start position of the music, adjust the volume, use fade-in and fade-out effects, etc. Select the audio object to open the Playback tab if it is available. not yet opened.
Add bookmarks to the track. When you hover over an audio object, the track's time slider will appear. Select a location on the track and click the "Add Bookmark" button to create a clickable bookmark at this point on the track. Thanks to that, you can jump to certain sections quickly.
Click the "Trim Audio" button to trim unnecessary parts of the song. This button is very useful for songs that are too long or in cases where you only need to use part of the song. Use the sliders in the Trim Audio window to select new starting and ending points for your music.
Use the Fade Duration option to set the fade time to enter the song and fade to end the song. The longer the time, the more gradual this process will take place.
Use the volume button to adjust the main volume of the song. Don't forget to test it first and adjust the volume accordingly so listeners don't get startled.

Share the presentation. Since version 2007, PowerPoint embeds MP3 files into presentations, allowing you to share without having to bother with including music files. Remember that the size of the presentation will increase according to the size of this MP3 file.
If the presentation doesn't exceed 20 MB, you can most likely attach it to an email and send it to others. If it's older, you should consider using services like Dropbox or Google Drive to share.
Play many music tracks

Understand the process. You can distribute music files throughout your presentation so that the music flows from one song to another. However, any changes may cause tracks to overlap or excessively lengthen the waiting time to change tracks. To run background music stably throughout a long presentation, you should combine the music tracks into one continuous track and play it from the beginning.

Download and install Audacity. This is a free, open source audio editing application that allows you to quickly combine music tracks. You can download it fromsourceforge.net/projects/audacity/.

Open the tracks you want to merge in Audacity. Click the File menu and select "Open.". If the files are all in the same folder, you can hold down the Ctrl key and select each file to open at the same time.

Open the second track display window. You'll add each track after the first track. Therefore, open the window displaying the second track in your playlist.

Press Ctrl + A to select the whole song.

Press Ctrl + C to copy the selected song.

Open the window containing the first track and place the cursor at the last position of the track.

Press Ctrl + V to paste the copied song to the end of the first song.

Repeat for each post you want to add.

Eliminate excess silence. You can look at the chart to determine when there is music and when there is no sound. You can remove silences that arise from joining songs before adding them to PowerPoint.
Press, hold and drag to select the quiet part of the music. Don't delete intentional silences in your songs: the music can become forced. You should also pause for a second or two before starting a new exercise.
Click the "Cut" button at the top of the window to delete the selection.

Save the new merged file. After adding music, you now need to save the new file in MP3 format to download into PowerPoint
Click the File menu and select "Export Audio.".
Don't forget to select "MP3 Files" for the "Save as type" field.
Name the file to identify it and save it somewhere easy to find.
Click Save then OK, unless you want to change the MP3 tag information.
Wait for the file export process to complete. It may take a few minutes for Audacity to combine and save your new MP3 file.

Insert this file into PowerPoint. Follow the steps at the beginning of this article to insert the merged file into PowerPoint and have it play automatically in the background.
Use PowerPoint 2007 and 2003

Open the slide you want to start playing music on. To play music right at the beginning of your presentation, open your first slide. To play music from a specific location in your presentation, open the slide where you want the music to start.

Click the Insert tab, tap the "Sounds" button, then "Sound from File." Now you can browse WAV and MP3 files.
With Office 2003, click the Insert menu, select "Movies and Sounds," then select "Sound from File."
Because PowerPoint 2003 and 2007 cannot embed MP3 files, it's best to create a new folder on your computer and put the presentation in the same place as the audio file.
You can embed WAV files, but doing so can make your presentation very heavy. Therefore, linking to MP3 files is the more recommended practice.

Determine how to start playing music. In the "Sound" tab you can select "Automatically" or "When Clicked" from the "Play Sound" menu.
If you choose to play automatically, check the "Hide During Show" box to hide the audio file controls.

Right-click on the new audio object and select "Custom Animation". Often the music will stop playing as soon as you move to the next slide. With custom effects, you can let the music continue.

Click the "Multimedia Settings" tab and select "Continue slide show."

Select "After" and choose how many slides the music continues to play before stopping. To play background music throughout the presentation, use the total number of slides in the presentation. Click "OK" when finished setting.

Package files. Since the music files are not embedded in the presentation, you will have to "package" them together using the "Package for CD" feature. Thanks to that, you can easily share the presentation without actually burning it to CD.
Click the Office button, select "Publish" then "Package for CD".
Enter the name of the folder you want to create in the "Name the CD" box.
Click "Options", making sure "Include linked files" is selected.
Click the "Copy to Folder" button. A new folder containing the presentation and audio files and a player so anyone can view the presentation, even if they don't have Office, will be created.
You should read it
- How to create background music for all slides in powerpoint
- How to Add Music to PowerPoint
- 10 awesome PowerPoint templates make the presentation 'shine'
- Summary of useful shortcuts in PowerPoint
- 50 alternative slideshow applications for PowerPoint
- How to make applause in PowerPoint
- How to Add Audio to Powerpoint 2010
- How to insert audio in PowerPoint 2016
May be interested
- How to Add Audio to Powerpoint 2010
 microsoft powerpoint provides numerous options for adding audio to a presentation. music, sounds and audio effects can be imported into powerpoint and adjusted to fit the timing of a presentation. audio narrations also can be recorded and...
microsoft powerpoint provides numerous options for adding audio to a presentation. music, sounds and audio effects can be imported into powerpoint and adjusted to fit the timing of a presentation. audio narrations also can be recorded and... - How to insert and add Audio in PowerPoint to make your presentation more lively
 powerpoint not only supports inserting images or videos, but also has the feature of adding sound to make the presentation more attractive. you can insert background music, voice or sound effects to highlight each slide.
powerpoint not only supports inserting images or videos, but also has the feature of adding sound to make the presentation more attractive. you can insert background music, voice or sound effects to highlight each slide. - How to insert audio in PowerPoint 2016
 powerpoint 2016 allows users to add audio to the presentation. for example, users can add background music to this slide and sound effects to another slide, even record their own comments or comments.
powerpoint 2016 allows users to add audio to the presentation. for example, users can add background music to this slide and sound effects to another slide, even record their own comments or comments. - 4 effective PowerPoint slide templates for meetings
 in this article, readers can explore 5 powerpoint options and learn how to customize them to suit the unique needs of the presentation.
in this article, readers can explore 5 powerpoint options and learn how to customize them to suit the unique needs of the presentation. - How to Loop in PowerPoint on PC or Mac
 this wikihow teaches you how to create a powerpoint presentation that loops indefinitely without requiring input from a presenter. you can do this using the powerpoint program on your windows or mac computer. open your powerpoint...
this wikihow teaches you how to create a powerpoint presentation that loops indefinitely without requiring input from a presenter. you can do this using the powerpoint program on your windows or mac computer. open your powerpoint... - How to include shapes in PowerPoint
 combining shapes in powerpoint creates more unique shapes in the slide.
combining shapes in powerpoint creates more unique shapes in the slide. - Instructions for creating charts on PowerPoint
 drawing a graph of powerpoint presentations is a basic operation. you can select different chart types for powerpoint presentations such as column charts, line charts, pie charts, bar charts, area charts, scattering charts.
drawing a graph of powerpoint presentations is a basic operation. you can select different chart types for powerpoint presentations such as column charts, line charts, pie charts, bar charts, area charts, scattering charts. - How to make PowerPoint for beginners
 creating powerpoint slides for making reports, presentations or lectures is very simple.
creating powerpoint slides for making reports, presentations or lectures is very simple. - Skills required when taking the MOS PowerPoint exam
 what is the structure of a powerpoint mos exam? what skills will you need to complete the test? let's find out the details.
what is the structure of a powerpoint mos exam? what skills will you need to complete the test? let's find out the details. - How to create a PowerPoint file password
 creating passwords for powerpoint slides helps you secure files, avoiding content duplication.
creating passwords for powerpoint slides helps you secure files, avoiding content duplication.










 How to Add Links in Excel
How to Add Links in Excel Add a text box or border around text on a Google Docs document
Add a text box or border around text on a Google Docs document How to Add Animations in Microsoft PowerPoint
How to Add Animations in Microsoft PowerPoint How to Add Columns in a Pivot Table
How to Add Columns in a Pivot Table How to Add a Signature in Microsoft Outlook
How to Add a Signature in Microsoft Outlook How to Add a Digital Signature to an MS Word Document
How to Add a Digital Signature to an MS Word Document