How to Organize an Electronic Filing System
Method 1 of 2:
Creating a File System on Windows
-
 Choose what files you want to organize. To select multiple files that are listed together in Windows Explorer, click the first file you want to select and then hold ⇧ Shift and click the last file.
Choose what files you want to organize. To select multiple files that are listed together in Windows Explorer, click the first file you want to select and then hold ⇧ Shift and click the last file. -
 Choose a location for the filing system. Windows has default main folder names such as My Documents, My Pictures, and My Music or you can choose where to create the folder.
Choose a location for the filing system. Windows has default main folder names such as My Documents, My Pictures, and My Music or you can choose where to create the folder. -
 Create a new folder. This folder will serve as your filing cabinet, holding other organized subfolders.
Create a new folder. This folder will serve as your filing cabinet, holding other organized subfolders.- In Windows Explorer, right click where you want to create the folder.
- Click New .
- Click Folder . The folder name New Folder is highlighted.
- Type the folder name you want to use.
- Press ↵ Enter.
-
 Add subfolders to your main folder. Double-click the main folder name to open that folder. In the same way you created the main folder, create subfolders to organize your files.
Add subfolders to your main folder. Double-click the main folder name to open that folder. In the same way you created the main folder, create subfolders to organize your files. -
 Move the files into the new folders. You can open two versions of Windows Explorer side by side and then drag files from the original location to the new folder.
Move the files into the new folders. You can open two versions of Windows Explorer side by side and then drag files from the original location to the new folder. -
 Backup your organized files. Use Windows Backup to regularly copy them to an external hard drive or to a cloud server. If your computer hard drive fails, you can use your backup to restore the files to a new hard drive.
Backup your organized files. Use Windows Backup to regularly copy them to an external hard drive or to a cloud server. If your computer hard drive fails, you can use your backup to restore the files to a new hard drive.- Click Start.
- In the search box, type Backup.
- Click Backup and Restore.
- Click Set up backup and follow the steps in the wizard.
Method 2 of 2:
Creating a File System on Mac
-
 Choose what files you want to organize. To select multiple files that are listed together, click the first file you want to select and then hold ⇧ Shift and click the last file.
Choose what files you want to organize. To select multiple files that are listed together, click the first file you want to select and then hold ⇧ Shift and click the last file.- Control-click one of the files and then click New Folder with Selection .
- Type a name for the new folder.
- Press ⏎ Return.
-
 Add subfolders to your main folder. To open the main folder, press and hold ⌘ Command while you double-click the folder. In the same way you created the main folder, create subfolders to organize your files.
Add subfolders to your main folder. To open the main folder, press and hold ⌘ Command while you double-click the folder. In the same way you created the main folder, create subfolders to organize your files. -
 Backup your organized files. Use Time Machine to copy them to an external hard drive, to Time Capsule, or to an OS X server an your network. If your computer hard drive fails, you can use your backup to restore the files to a new hard drive.
Backup your organized files. Use Time Machine to copy them to an external hard drive, to Time Capsule, or to an OS X server an your network. If your computer hard drive fails, you can use your backup to restore the files to a new hard drive.- In the Time Machine menu, click Time Machine Preferences.[1]
- Click the Select Backup Disk button.[2]
- Choose where you want to backup your files. This may be an external hard drive or Time Capsule. Select the drive and click Use Disk.[3]
- If you want to backup on multiple drives, you can select Add or Remove Backup Disk and this will give you the option to add another backup device. This is an optional, additional safety step.[4]
5 ★ | 1 Vote
You should read it
- How to Recover Backup Files on PC or Mac
- Use the Backup utility in Windows XP
- Learn about the Program files folder in Windows
- What is the ProgramData folder on Windows?
- 6 ways to rename files and folders in Windows 10
- How to Open Zip Files
- How to Password Protect Files on a Mac
- How to Move the Copy Folder in Windows
May be interested
- Top 3 cheap Casio electronic watches with extreme water resistance
 this is the top 3 casio electronic watches with extremely high waterproof prices that many people want to own.
this is the top 3 casio electronic watches with extremely high waterproof prices that many people want to own. - Artists run an electronic sound system using their own blood
 taking one's own blood as an energy source to operate an electronic sound system is a strange creative work of an international artist.
taking one's own blood as an energy source to operate an electronic sound system is a strange creative work of an international artist. - The Cuban government considered using electronic money to overcome US sanctions
 if successfully deployed, electronic money can completely help the country to circumvent us sanctions and access international financial resources more effectively.
if successfully deployed, electronic money can completely help the country to circumvent us sanctions and access international financial resources more effectively. - The biggest problem with Facebook's electronic currency: Trust
 from the early stage of appearance, it can be said that the electronic money world is only encapsulated in 2 words of faith.
from the early stage of appearance, it can be said that the electronic money world is only encapsulated in 2 words of faith. - Banks warn of fraudulent ways through electronic banking transactions
 recently, two joint stock commercial banks, maritimebank and vietbank, have warned their customers about fraudulent transactions via electronic banking channels.
recently, two joint stock commercial banks, maritimebank and vietbank, have warned their customers about fraudulent transactions via electronic banking channels. - How to organize a fun Christmas party with friends
 christmas is here and it's time to enjoy the festive season with friends and family. here are some tips on how to throw a fun christmas party.
christmas is here and it's time to enjoy the festive season with friends and family. here are some tips on how to throw a fun christmas party. - New combinations of oxides and semiconductors can create new electronic devices
 yale university researchers have developed a 2deg system on gallium arsenide, a semiconductor that is effective at absorbing and emitting light.
yale university researchers have developed a 2deg system on gallium arsenide, a semiconductor that is effective at absorbing and emitting light. - Detecting new electronic phishing malware, redirecting payment transactions to attackers
 recently, cyber security experts have discovered the latest type of attack from the electronic money world, silently redirecting payment transactions made to attackers instead of intended recipients.
recently, cyber security experts have discovered the latest type of attack from the electronic money world, silently redirecting payment transactions made to attackers instead of intended recipients. - Tips for using Notion to better organize information
 looking for a better way to organize your online workspace? here are some tips using notion to help you increase your productivity.
looking for a better way to organize your online workspace? here are some tips using notion to help you increase your productivity. - Regulations on carrying electronic equipment on aircraft
 regulations on carrying electronic devices when boarding a plane have long been applied by airlines such as vietnam airlines and the vietnam aviation administration. if you need to bring electronic equipment to a plane, you should know these rules to avoid losing or leaving your luggage at the airport.
regulations on carrying electronic devices when boarding a plane have long been applied by airlines such as vietnam airlines and the vietnam aviation administration. if you need to bring electronic equipment to a plane, you should know these rules to avoid losing or leaving your luggage at the airport.

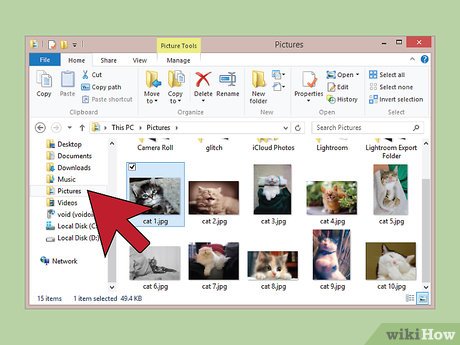
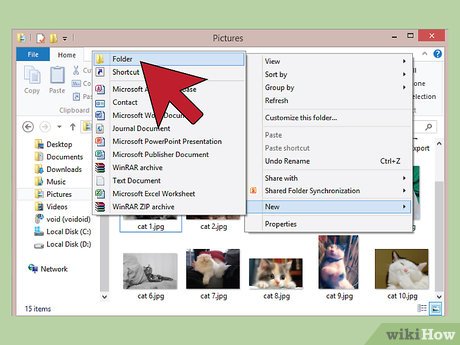

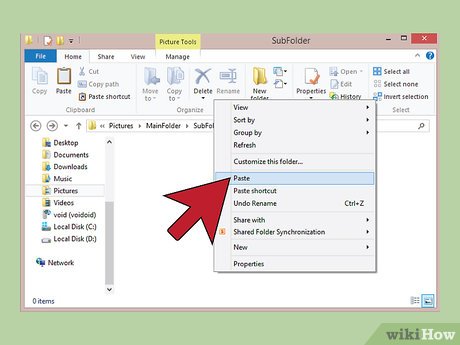













 How to Convert TS to MP4 on PC or Mac
How to Convert TS to MP4 on PC or Mac How to Open Obj Files on PC or Mac
How to Open Obj Files on PC or Mac How to Archive Folders
How to Archive Folders How to Open Jpeg Files
How to Open Jpeg Files How to Put AVI Files on iPhone or iPad
How to Put AVI Files on iPhone or iPad How to Vectorize an Image
How to Vectorize an Image