How to save Excel file to PDF format
Suppose for some reason that you want to save the Excel file to PDF format, for example so that other users cannot edit the file, . but do not know how to do it. Refer to the following article to learn how to save Excel files to PDF format.
Step 1. Site setup
If you are using Office 2008 or higher versions, go to the Page Layout tab . Here you will see a number of options under the Page Setup section , including:
- Margins : Sets the amount of space between the document and the edges of the printed page.
- Orientation : choose to print your document horizontally or vertically on paper size.
- Size : sets the size of the document page.
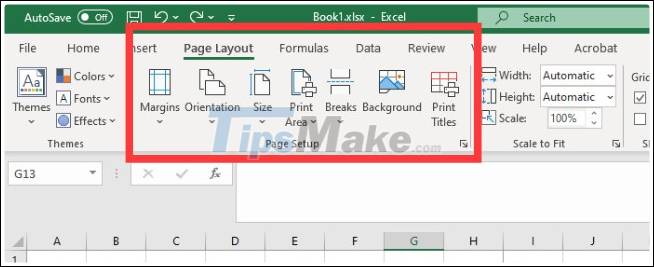
Alternatively, you can also set the header and footer for your document by clicking the arrow icon in the bottom right corner of Page Setup, then clicking the Header / Footer tab . Click Customize to customize the header and footer.
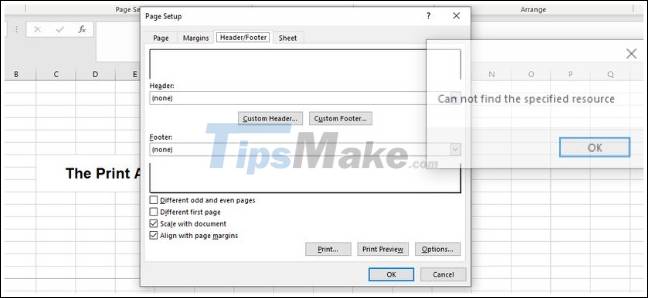
If you want to change the print background, click the Background button on the Page Setup window. Choose any image on your computer or on a cloud storage service to set it as the background image for the entire worksheet.
Step 2: Select the print area
The next step you need to do is determine the print area, the Excel file to convert to PDF format.
To select the print area, the first way is to click and drag to select the cells in the Excel file you want to print, then click Page Setup => Print Area => Set Print Area. At this point on the screen you will see a thin gray border around the entire print area.
Alternatively, you can also manually enter cells by clicking the arrow icon in the bottom left corner, choosing Sheets => Print Area.
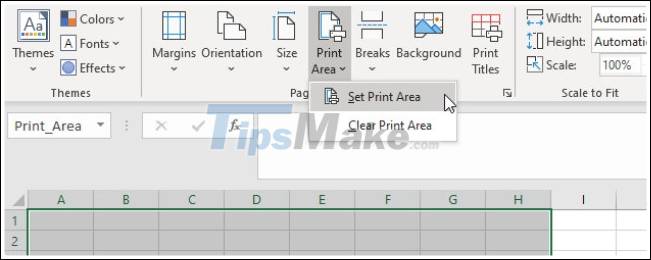
Similar to Word, in Excel you can also create page breaks to segment different tables. Go to the cell where you want to break the page, click the Page Layout tab on the Ribbon, choose Page Setup => Page Breaks => Insert Page Break to break the page.
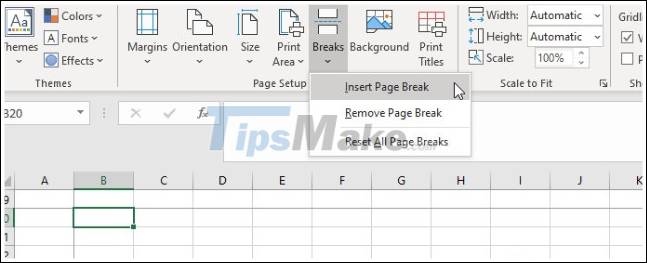
The next step is to set the Scale to Fit option . On the right side of the Page Setup window, you will see 3 options including: Width, Height and Scale .
The Width and Height options allow you to set the number of worksheet rows and columns. The Scale option determines the size of the entire print area.
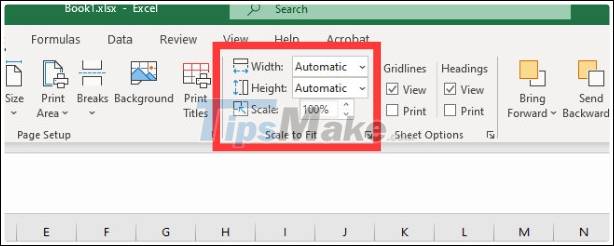
Step 3: Sheet options
To access the Sheet Options options , click the arrow icon in the bottom left corner of the Sheet Options section .

Here are the options and settings you can customize in the menu:
- Print Titles: Freezes rows and columns on the worksheet.
- Gridlines : This option allows users to set whether or not to display gridlines between cells.
- Headings: This option allows adding headers, headers.
- Comments, Notes, and Errors : Displays comments, notes, and error warnings embedded in the document.
- Print Order : set which documents to print first, which documents to print later.
Also in this menu you can access the window Print Preview to print preview. Or the fastest way to open the Print Preview door is to press Ctrl + P.
Step 4: Save or print the Excel file in PDF format
After having formatted an Excel document or file, you can choose to print or save the Excel file as PDF. To save an Excel file as a PDF, on the Save As dialog box, choose PDF from the Save as type menu . Alternatively, you can choose Export => Export to XPS / PDF.
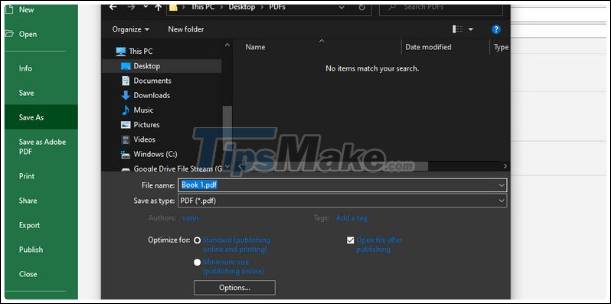
Click Options to select the printing area:
- Selection : selects to print the current cells you have selected.
- Active Sheets: select to print the current sheet.
- Entire Workbooks: select all workbooks in the current Excel file.
- Table: prints the current workbook that you create in Excel.
To print the Excel file in PDF format, click Microsoft Print to PDF from the menu. Note, click Print to see the preview, make sure all the settings are correct.

TipsMake's above article has just guided you how to save Excel file to PDF format. Hope the above tip will be useful to you. Good luck.
You should read it
- Test your understanding of Excel
- How to save Excel file contains VBA Macros code
- How to fix the error can not save Excel file
- Forgot password protected Excel file, what should you do?
- How to set Excel password to secure data file
- How to fix Vietnamese error when opening CSV file in Excel
- Instructions for inserting a PDF file into Excel spreadsheet
- Fix Excel crashes in Windows 10
May be interested
- What are UDF files?
 a file with the udf extension is most likely a universal disk format file or an excel user-defined function file.
a file with the udf extension is most likely a universal disk format file or an excel user-defined function file. - Microsoft Excel test P5
 in the article below, network administrator will send you more useful information about excel software through the following quiz. let's see how much you know about excel.
in the article below, network administrator will send you more useful information about excel software through the following quiz. let's see how much you know about excel. - How to convert Excel files to PDF online using Google Drive
 if you often use microsoft office excel to share with colleagues, friends, there will probably be cases where you want to send excel files in pdf format.
if you often use microsoft office excel to share with colleagues, friends, there will probably be cases where you want to send excel files in pdf format. - Guide to full Excel 2016 (Part 8): Learn about Number Formats
 the data in the excel spreadsheet when you perform the import always have the default mode, general format, for excel formats to display and calculate in accordance with the actual data format, you need to set the format for it. join tipsmake.com to learn about number formats in excel 2016!
the data in the excel spreadsheet when you perform the import always have the default mode, general format, for excel formats to display and calculate in accordance with the actual data format, you need to set the format for it. join tipsmake.com to learn about number formats in excel 2016! - How to format numbers in Excel
 how to format numbers in excel in the process of working, processing data in excel sometimes you need to format numbers in excel so that data can display the number format in accordance with the requirements to be processed. you do not know how to format numbers in ex
how to format numbers in excel in the process of working, processing data in excel sometimes you need to format numbers in excel so that data can display the number format in accordance with the requirements to be processed. you do not know how to format numbers in ex - Change the slash to a dot in Excel format
 by default, the excel date format often uses slashes, such as march 23, 2016 .... however, if your worksheet has multiple dates lists, you can use dots. in date format to make the worksheet easier to see, no glitches.
by default, the excel date format often uses slashes, such as march 23, 2016 .... however, if your worksheet has multiple dates lists, you can use dots. in date format to make the worksheet easier to see, no glitches. - Forgot password protected Excel file, what should you do?
 suppose in case if there is an excel file containing extremely important data and because you want to keep your data secret, you create a password for the excel file to ensure its safety and data protection. file. however, for a long time not to use, forgetting passwords is also common.
suppose in case if there is an excel file containing extremely important data and because you want to keep your data secret, you create a password for the excel file to ensure its safety and data protection. file. however, for a long time not to use, forgetting passwords is also common. - Test your understanding of Excel
 in the article below, network administrator will send you more useful information about excel software through the following quiz. let's see how much you know about excel.
in the article below, network administrator will send you more useful information about excel software through the following quiz. let's see how much you know about excel. - How to Reduce Size of Excel Files
 this wikihow teaches you how to reduce the amount of storage a microsoft excel file uses by removing some formatting, compressing images and saving the file in a more efficient format. open a microsoft excel file. do so by double-clicking...
this wikihow teaches you how to reduce the amount of storage a microsoft excel file uses by removing some formatting, compressing images and saving the file in a more efficient format. open a microsoft excel file. do so by double-clicking... - MS Excel 2003 - Lesson 2: Format spreadsheet data
 tipsmake.com will guide you how to format data in excel 2003, detailing font options, data types, how to align data in cells, spreadsheets.
tipsmake.com will guide you how to format data in excel 2003, detailing font options, data types, how to align data in cells, spreadsheets.










 How to Remove spaces and carriage returns in Word
How to Remove spaces and carriage returns in Word How to insert Headers and Footers in Google sheets
How to insert Headers and Footers in Google sheets How to customize the interface of lectures by Player in iSpring Suite
How to customize the interface of lectures by Player in iSpring Suite Download PDFCreator 4.2.0: A tool to create PDF files within seconds
Download PDFCreator 4.2.0: A tool to create PDF files within seconds