How to convert AutoCad drawings to lower versions
For those who have to draw and design on a computer, AutoCad software is always an essential and important tool. And AutoCad constantly releases new versions to improve the quality, as well as meet the needs of richer users. However, the disadvantage of upgrading which version of AutoCad version will only create the cad drawing file of that life only.
For example, AutoCad 2007 will produce the .dwg 2007 drawing file, AutoCad 2016 for the 2016 version version file. So if you use the old version of AutoCad, it will be difficult to read the drawing file of the new version .dwg, but must Use the upgraded version software. If you want to switch to a lower version of .dwg file, you can use DWG Trueview software under the following article of Network Administration.
- Combine all the most basic AutoCAD commands
- How to convert Cad to Word, PDF, Excel
- How to convert PDF files to Autocad
Instructions for using DWG Trueview
Step 1:
We access the link below to download DWG Trueview software. You will be able to choose the 32-bit or 64-bit version to match the version of Windows you are using.
- https://www.autodesk.com/products/dwg
 How to convert AutoCad drawings to lower versions Picture 1
How to convert AutoCad drawings to lower versions Picture 1
Step 2:
Next, the user selects the folder where the software installation file is stored on the computer.
 How to convert AutoCad drawings to lower versions Picture 2
How to convert AutoCad drawings to lower versions Picture 2
The DWG Trueview file extraction process will take place soon after to proceed with the software installation.
 How to convert AutoCad drawings to lower versions Picture 3
How to convert AutoCad drawings to lower versions Picture 3
Step 3:
Switch to the new interface and click the Install button to install the software on the computer.
 How to convert AutoCad drawings to lower versions Picture 4
How to convert AutoCad drawings to lower versions Picture 4
Click Accept to agree to the terms of the program.
 How to convert AutoCad drawings to lower versions Picture 5
How to convert AutoCad drawings to lower versions Picture 5
Then wait for the DWG Trueview installation to complete. The software has a capacity of over 600MB so the installation process will take place in a few minutes.
 How to convert AutoCad drawings to lower versions Picture 6
How to convert AutoCad drawings to lower versions Picture 6
Step 4:
Open the software and then click the Open files button to open the dwg file on your computer to view the drawing content if needed.
 How to convert AutoCad drawings to lower versions Picture 7
How to convert AutoCad drawings to lower versions Picture 7
Display the folder on your computer so you can locate the drawing file. Users can select multiple drawing files at the same time to open on the software.
 How to convert AutoCad drawings to lower versions Picture 8
How to convert AutoCad drawings to lower versions Picture 8
The Preview interface will display the preview content of the drawing.
 How to convert AutoCad drawings to lower versions Picture 9
How to convert AutoCad drawings to lower versions Picture 9
Step 5:
In the software user interface, press the DWG Convert button to proceed to convert the drawing file to the lower version.
 How to convert AutoCad drawings to lower versions Picture 10
How to convert AutoCad drawings to lower versions Picture 10
Display the new interface and click on the Add file icon . to add the drawing file to convert the version.
 How to convert AutoCad drawings to lower versions Picture 11
How to convert AutoCad drawings to lower versions Picture 11
Step 6:
Click on the drawing files you want to move to the lower version. In the interface that displays the file as shown below, on the right will be the dwg versions that the software provides to users. Click on the version you want to switch to .
By default the files after conversion will be overwritten with the original file. If the user wants to change, click the Convertion Setups .
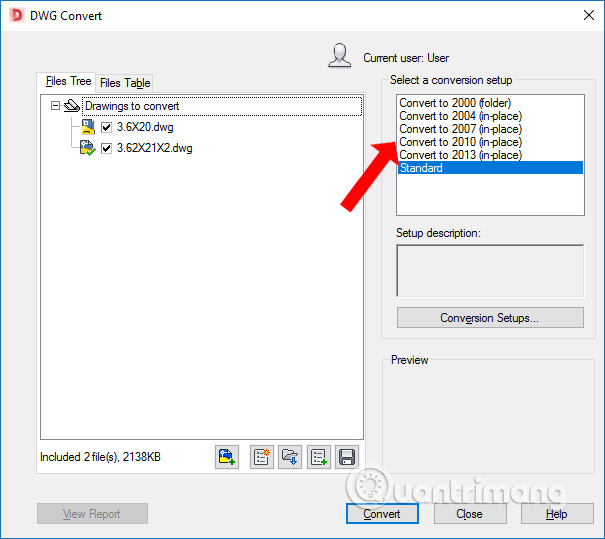 How to convert AutoCad drawings to lower versions Picture 12
How to convert AutoCad drawings to lower versions Picture 12
Show new interface click on Modify button . to change settings.
 How to convert AutoCad drawings to lower versions Picture 13
How to convert AutoCad drawings to lower versions Picture 13
Step 7:
At this interface, if the user does not want the new file to overwrite the original file, please select Folder (set offile) . Conversion file folder will be the place to change the folder to save the new file after the conversion.
 How to convert AutoCad drawings to lower versions Picture 14
How to convert AutoCad drawings to lower versions Picture 14
Finally click the Convert button to proceed with the conversion after the setup is complete.
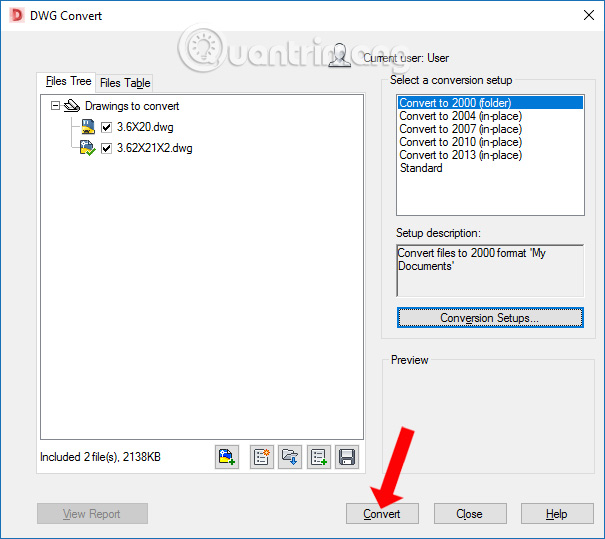 How to convert AutoCad drawings to lower versions Picture 15
How to convert AutoCad drawings to lower versions Picture 15
The conversion process is fast or slow depending on the number of drawing files that the user has selected.
 How to convert AutoCad drawings to lower versions Picture 16
How to convert AutoCad drawings to lower versions Picture 16
Step 8:
Open the drawing file folder and will see 2 files, one file directory with a Conversion.txt file reported. The new dwg file will be in the remaining directory. Depending on the computer, we can open through many subdirectories inside.
 How to convert AutoCad drawings to lower versions Picture 17
How to convert AutoCad drawings to lower versions Picture 17
File transfer drawings version will be as below.
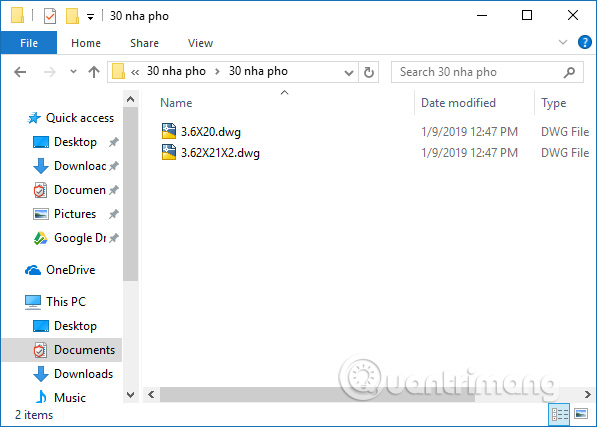 How to convert AutoCad drawings to lower versions Picture 18
How to convert AutoCad drawings to lower versions Picture 18
DWG Trueview supports converting drawing files to a lower version to be read on an older version of AutoCad. Please select the right drawing version to convert to that DWG Trueview provides.
See more:
- How to create drawings with PrPaint on Windows 10
- Learn how to use Paint to edit photos on Windows
- Instructions on how to create frames in Word 2007, 2010, 2013, 2016
I wish you all success!
You should read it
- How to convert a high AutoCAD drawing to a lower version using DWG Trueview
- How to convert AI files to PNG, JPG without software
- Simple way to convert XLSX files to XLS
- How to convert PowerShell script file (.ps1) to .exe by IExpress on Windows 10
- How to convert FBX files to OBJ for free
- How to convert Word to a CSV file
- The convert in Windows command
- 2 ways to convert JPG image file to PDF
- how to convert a JPG file to PDF with just one operation
- Convert PDF files to PRC in 2 ways
- How to convert image file to PDF on Windows 10
- How to convert 3D printed STL files into STEP format for CAD






 How to convert a high AutoCAD drawing to a lower version using DWG Trueview
How to convert a high AutoCAD drawing to a lower version using DWG Trueview Before AutoCAD, the drawings created were complex and elaborate like this
Before AutoCAD, the drawings created were complex and elaborate like this Copyright AutoCAD 3 years, register now
Copyright AutoCAD 3 years, register now How to convert PDF files to Autocad
How to convert PDF files to Autocad How to Print AutoCAD Drawings on PC or Mac
How to Print AutoCAD Drawings on PC or Mac How to save AutoCAD drawing files, export AutoCAD drawings to PDF, JPG, PNG files quickly and accurately
How to save AutoCAD drawing files, export AutoCAD drawings to PDF, JPG, PNG files quickly and accurately