How to use Google Drawing
The online office suite of Google has brought many advantages and benefits for users. We can edit content with Google Docs, create a spreadsheet with Google Sheets or design drawings with Google Drawing.
Google Drawing provides users with tools to draw or design various content. You can draw geometric shapes, create diagrams, lectures, and so on. And all user operations done will be saved, similar to when we do on other Google online editing tools. . The following article will guide you how to use Google Drawing.
- The best thinking mapping software today
- 10 best free diagramming tools for Windows
- The best free Photoshop replacement software
Instructions for drawing on Google Drawing
Step 1:
Users click on the link below to install the Google Drawing utility on the browser.
- Download the Google Drawing utility

Step 2:
Display the interface of applications installed on the browser, click on Google Draw .

Next, users will be asked to log in to their Google account to be able to use Google Drawings.

Step 3:
Soon the user will be redirected to the Google Draw interface. The tool needed to create drawings on Google Draw is the Shape group with different shapes.

In each type of theme, cubes will have different styles.

Next will be the types of lines used in the design.

Step 4:
Now you will use these tools to create drawings. For example, I will draw diagrams on Google Drawings.
First in the Shape section select the Shape group to select different styles. With a diagram, you can use a rectangular or a rounded rectangle, a circle, a triangle, depending on the diagram presentation.
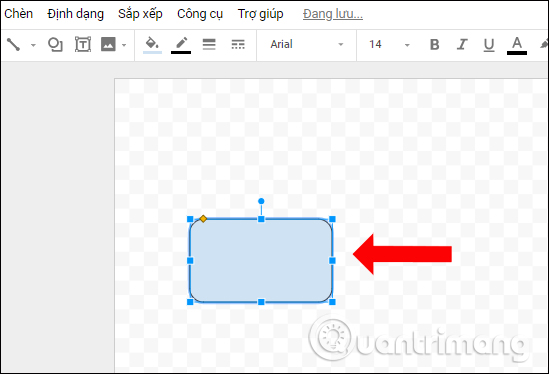
Then above will display the toolbar to edit the drawing, as well as add content to the drawing.Text entry tool similar to Google Docs.

You can then select the text color, change the outline color of the drawing, fill the color in the rectangular frame, .

Step 5:
Next we will draw different shapes. Google Google Drawings are available for measuring width and width dimensions among shapes to produce cubes of similar size. At each side of the cube, there will be a measuring bar as shown. Users will rely on it to adjust the next drawings.

With this red line, you will use it to align the shapes.

Step 6:
Next, draw the lines from the existing shape and there will be 4 dots in each side. These positions will be in the middle of the edges of the frame, helping you avoid deflection when drawing straight lines.

With the line we can choose the thickness of the line, choose a solid stroke or dashed line, choose the color for the line.

You use other tools to complete your drawing.
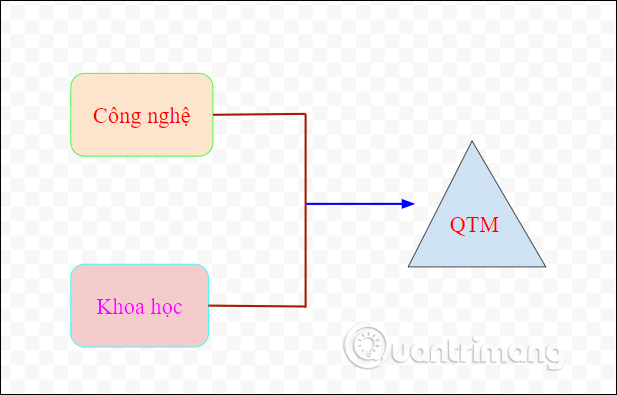
Step 7:
In addition to using cubes to design drawings, we can insert images into content or use text blocks to enter content.

Step 8:
Finally, when finished, the drawing can be the Share button at the top right corner to share content. To share the design, users need to name the file.
File sharing options will be the same as when you share on Google Drive or other online editing tools. Readers can refer to some custom sharing on Google Drive according to the article below.
- How to change folder ownership in Google Drive
- How to block downloading files and videos on Google Drive

Above is the basic use of Google drawing tools, online drawing design on Google. If you have some design skills, Google Drawing will help create not only diagrams, but also beautiful drawings.
See more:
- Instructions for drawing graph functions online
- Instructions for creating charts on PowerPoint
- How to create charts, graphs in Excel
I wish you all success!
You should read it
- Instructions for drawing Timeline diagrams on Google Slides
- Instructions for drawing mind maps in Google Docs
- Quickly draw detailed drawings with AutoCad
- Top 7 best electronic drawing boards 2019
- How to create artistic drawings in a flash using AutoDraw
- How to draw a straight line, draw an arrow in Excel
- 9 fun and free online painting tools
- How to get the Drawing toolbar in Word to draw a picture
May be interested
- Instructions for drawing Anime and Manga characters from different positions
 continuing the anime - manga drawing series, tipsmake.com comes back with anime and manga style drawing tutorials in a number of different positions.
continuing the anime - manga drawing series, tipsmake.com comes back with anime and manga style drawing tutorials in a number of different positions. - Advantages and disadvantages of computer board brands in the market
 on the market there are many different brands of computer drawing boards, however, each brand has its own advantages and disadvantages that create the characteristics of each company.
on the market there are many different brands of computer drawing boards, however, each brand has its own advantages and disadvantages that create the characteristics of each company. - Guide to drawing male heads and face characters
 the goal of this tutorial is to help you draw the face of a young male character.
the goal of this tutorial is to help you draw the face of a young male character. - Top 5 simple 3D drawing software
 top 5 simple 3d drawing software. 3d is the most developed and important field in the era of technology 4.0 with the ability to sketch out works and equipment and calculate them in the most accurate way. if readers want to find a 3d drawing software, we should start with simple 3d drawing software first.
top 5 simple 3d drawing software. 3d is the most developed and important field in the era of technology 4.0 with the ability to sketch out works and equipment and calculate them in the most accurate way. if readers want to find a 3d drawing software, we should start with simple 3d drawing software first. - 9 steps to create your own Manga - Anime series
 to produce a manga - anime requires a lot of time, effort and importance is the artistic ability of the writer. however, do not let these immediate difficulties discourage you and hesitate to try.
to produce a manga - anime requires a lot of time, effort and importance is the artistic ability of the writer. however, do not let these immediate difficulties discourage you and hesitate to try. - Guide to drawing Anime and Manga characters' feet from different perspectives
 feet are also an extremely difficult part of the body. however in the anime style, the feet will be much simplified, being the minimalist version of the true feet.
feet are also an extremely difficult part of the body. however in the anime style, the feet will be much simplified, being the minimalist version of the true feet. - Google Gemini Launches Awesome Comic Drawing Feature: Just Enter Your Idea, AI Will Take Care of the Rest
 google's gemini ai platform has just added a super cool creative feature: turning users' ideas into vivid comic book frames.
google's gemini ai platform has just added a super cool creative feature: turning users' ideas into vivid comic book frames. - Top 11 best drawing tablets 2024
 still using crayons and pencils to draw? come on, it's the 21st century, put those primitive tools away. nowadays you can create anything on a drawing tablet.
still using crayons and pencils to draw? come on, it's the 21st century, put those primitive tools away. nowadays you can create anything on a drawing tablet. - Instructions for drawing nose characters Anime, Manga standard
 in this article, tipsmake.com will show you how to draw anime and manga character nose with views from the front, side and angle of 3/4 faces with different styles.
in this article, tipsmake.com will show you how to draw anime and manga character nose with views from the front, side and angle of 3/4 faces with different styles. - Should we use Wacom or Huion drawing board?
 wacom and huion are the two most favorite drawing board brands on the market today, so are the best wacom or huion drawing boards best?
wacom and huion are the two most favorite drawing board brands on the market today, so are the best wacom or huion drawing boards best?










 How to create a peach blossom effect on Windows
How to create a peach blossom effect on Windows Want to find Stock stock images for free? Do not ignore these websites!
Want to find Stock stock images for free? Do not ignore these websites! Guide to making Valentine cards on Fotojet
Guide to making Valentine cards on Fotojet 11 free tools that support creating simple infographic
11 free tools that support creating simple infographic Websites that create free online logos
Websites that create free online logos 5 best 3D home design software
5 best 3D home design software