How to convert an MBR hard drive to a GPT disk using the CMD Diskpart command
For those who love computers and play with the computer a lot, converting the drive format is a very familiar task. Each different drive format has different advantages and strengths. For MBR drives (short for Master Boot Record) use the standard BIOS partition that is suitable for installing Windows GPT drives (short for GUID Partition Table) use the UEFI integrated Firmware interface. Speaking of advantages, GPT is much stronger when it comes to supporting users to create lots of partitions on each drive, if anyone is a service that needs a lot of storage, GPT is the perfect choice.

Converting the drive format from MBR to GPT does not have any difficulty because you can convert directly via CMD on your computer. Here's how to guide conversion.
Before converting we should note the following:
- When we convert the drive format, we need to turn off all applications running on that drive.
- Your user account must be the highest administrator (Administrator).
- Back up all data in case of bad circumstances.
Step 1: You press Windows + R to open the RUN window and enter DiskPart -> Enter .

Step 2: At this time, the CMD Diskpart window will appear. You enter List Disk to display the list of disk devices in the computer.
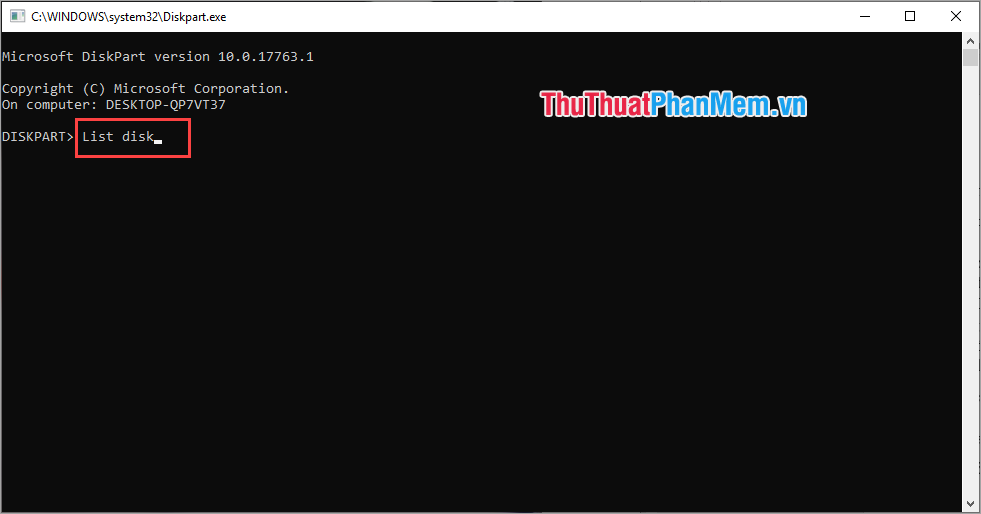
The drive list appears:

Step 3: You select the drive that you want to convert to GPT with the following syntax.
Select (Drive letter)The drive letter is equal to in the Disk column ###
For example: Select Disk 2 .

Then the system will notify you to select the drive successfully.
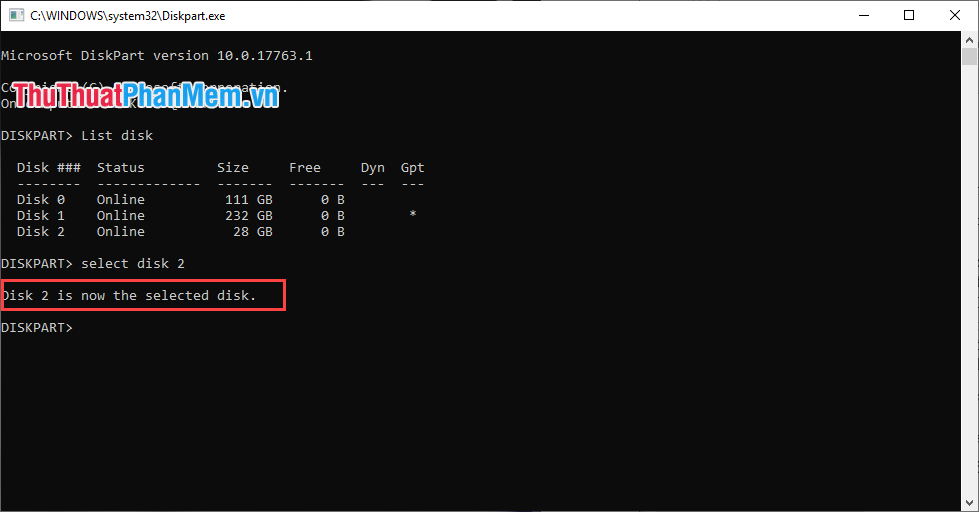
Step 4: After selecting the drive to convert we need to clean them with the Clean command . You type Clean and press Enter .

Notice of successful disk cleanup.

Step 5: Finally, use the following command to convert the drive to GPT quickly.
Convert GPT 
The software will then notify you to convert to GPT format successfully.

So you have converted the format of the drive you want to GPT. You need to pay attention to choose the right drive, otherwise it will take time to change and affect the data. This way you can use on every different version of Windows like Windows 10/8/7 / XP. Good luck!
You should read it
- How to convert a GPT hard drive format to an MBR while installing Win with the CMD command
- Dissection of hard drive components
- Check and fix hard drive errors with chkdsk on Windows
- Learn about HDD hard drive
- Know about bad sectors on your hard drive
- How to split MS-DOS hard drive (FDISK)?
- To download Hard Disk Sentinel, the hard drive temperature checker application for USD 20, is free
- How to Create Disk Images with Disk Utility (Mac OS)
May be interested
- How to Create Disk Images with Disk Utility (Mac OS)
 if you are running mac os x on your computer, and you want to manage your hard drive, external hard drive, or flash drive, you can os x's native software, disk utility. however, disk utility can not only manage your hard drives and other...
if you are running mac os x on your computer, and you want to manage your hard drive, external hard drive, or flash drive, you can os x's native software, disk utility. however, disk utility can not only manage your hard drives and other... - How to use Disk Utility to repair the hard drive and decentralize the drive
 disk utility has long been integrated with os x to work with mac storage devices, including hard drives, ssds, cds, dvds, flash drives, etc.
disk utility has long been integrated with os x to work with mac storage devices, including hard drives, ssds, cds, dvds, flash drives, etc. - Hard Disk Sentinel - Download Hard Disk Sentinel here
 hard disk sentinel is an application designed to monitor hard drive activity and measure drive temperature, thereby helping users to prevent damage and data loss.
hard disk sentinel is an application designed to monitor hard drive activity and measure drive temperature, thereby helping users to prevent damage and data loss. - These quality hard drive defragmentation software
 hard drive fragmentation on windows is one of the reasons for slow, sluggish computers after a period of use. therefore, the software to prevent hard drive fragmentation is essential.
hard drive fragmentation on windows is one of the reasons for slow, sluggish computers after a period of use. therefore, the software to prevent hard drive fragmentation is essential. - Try Disk Usage, a new tool to analyze hard drive space on Windows 10
 disk usage is located in c: windowssystem32diskusage.exe and will display the user guide when entering diskusage / ?. this utility can scan your entire drive or specified folders and report how many each folder is in use.
disk usage is located in c: windowssystem32diskusage.exe and will display the user guide when entering diskusage / ?. this utility can scan your entire drive or specified folders and report how many each folder is in use. - Fix Mac hard drive with Disk Utility's First Aid feature
 disk utility's first aid feature can verify the status of the hard drive and, if necessary, perform a repair of the hard drive's data structure to prevent minor problems from becoming a big problem.
disk utility's first aid feature can verify the status of the hard drive and, if necessary, perform a repair of the hard drive's data structure to prevent minor problems from becoming a big problem. - Disk Management access in Windows 7 and Windows 8
 this article shows you how to access and work with disk management for both windows 7 and windows 8. disk management is a powerful hard disk space management tool in windows. not only that, it also manages all other storage devices such as: floppy disks, flash disks ...
this article shows you how to access and work with disk management for both windows 7 and windows 8. disk management is a powerful hard disk space management tool in windows. not only that, it also manages all other storage devices such as: floppy disks, flash disks ... - What is RAM Disk? How does it work?
 thanks to ssd drives, fast and abundant storage is within the reach of modern computer users. but what if you want a hard drive that's even faster than an ssd? ram disk, also known as ram drive, may be the solution you need.
thanks to ssd drives, fast and abundant storage is within the reach of modern computer users. but what if you want a hard drive that's even faster than an ssd? ram disk, also known as ram drive, may be the solution you need. - Here's how to create a Virtual Hard Disk on Windows 10
 basically, virtual hard disk (vhd) is a file format that contains the structure of the 'complete' structure of a hard drive. it is understandable that a virtual hard disk is located on an original file system and is 'packaged' in a single file.
basically, virtual hard disk (vhd) is a file format that contains the structure of the 'complete' structure of a hard drive. it is understandable that a virtual hard disk is located on an original file system and is 'packaged' in a single file. - What is a disk signature? Fix disk signature conflict error
 a disk signature is a unique, defined number of a hard drive or data storage device, stored as part of the master boot record (mbr).
a disk signature is a unique, defined number of a hard drive or data storage device, stored as part of the master boot record (mbr).










 How to copy files larger than 4GB to USB
How to copy files larger than 4GB to USB How to fix Runtime error in Windows
How to fix Runtime error in Windows How to customize the Taskbar in Windows 7, change the location, hide the Taskbar
How to customize the Taskbar in Windows 7, change the location, hide the Taskbar How to lock the Laptop keyboard, how to disable the Laptop keyboard
How to lock the Laptop keyboard, how to disable the Laptop keyboard How to check what version of DirectX you are using
How to check what version of DirectX you are using How to fix Not responding error on Windows
How to fix Not responding error on Windows