How to check what version of DirectX you are using
If you use Windows operating system and play games, DirectX is a very familiar name. DirectX supports users to handle multimedia related tasks, especially graphics processing of Game and Video on Windows platform. For some games, new DirectX versions are required to optimize the performance of the Game and the computer configuration. Today, the Software Tips will guide you How to check what version of DirectX you are using.

1. Check through Run
Step 1: You proceed to open the Run by entering Run in the search bar in Start .
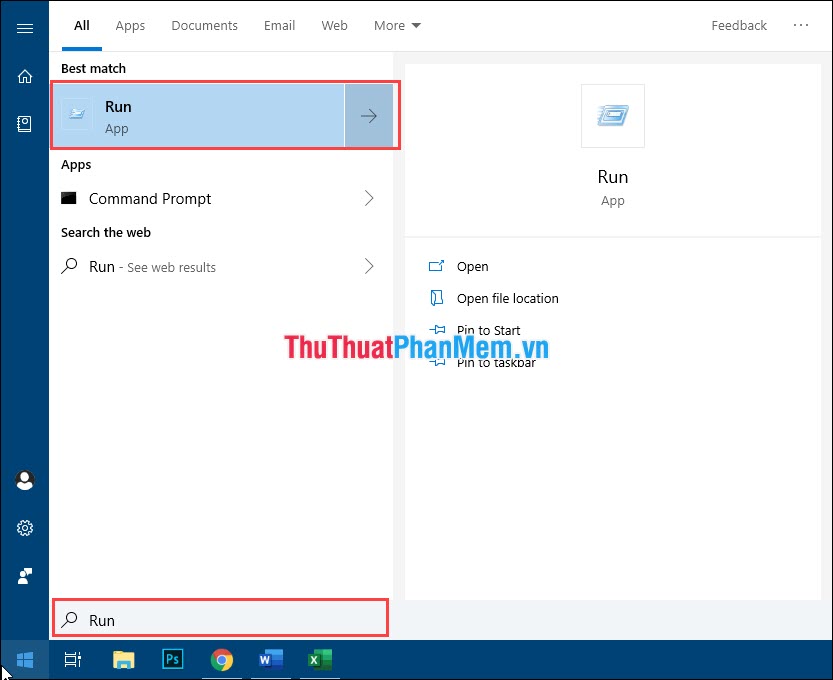
Step 2: When the RUN window is booted up you enter dxdiag .

Step 3: Now there will be the following message if this is the first time you use the DirectX Diagnostic Tool . This message asks if you want to check the drivers related to equipment, hardware or not? You choose Yes to continue.

Step 4: Then, the DirectX Diagnostic Tool window will appear. Here you track a lot of information related to hardware such as: CPU, Main, RAM, . The last line in the list will show details about your DirectX. As the device of Software Tips is using the latest DirectX 12 today.
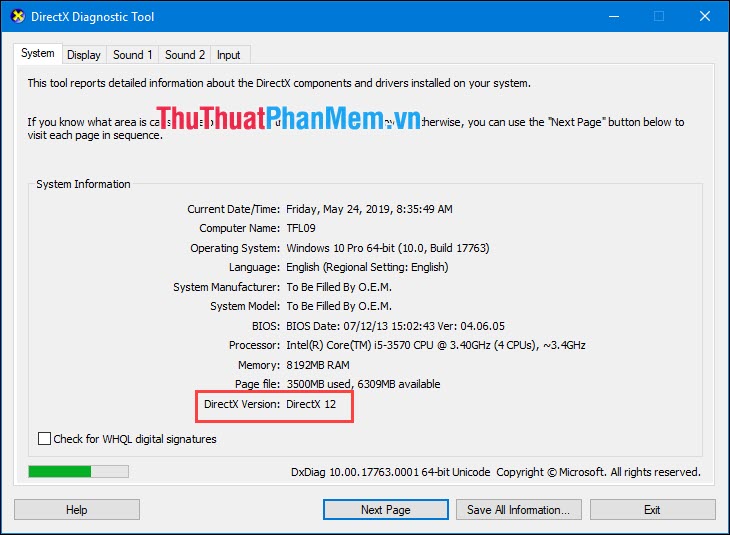
2. Check directly
Step 1: You proceed to enter Dxdiag in the search bar in Start and press Enter .
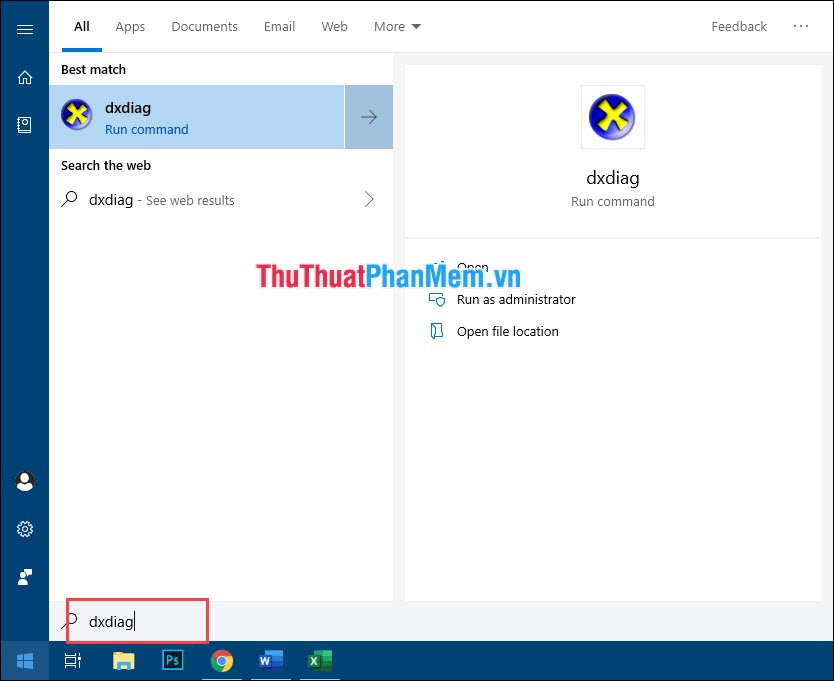
Step 2: Now there will be the following message if this is the first time you use the DirectX Diagnostic Tool. This message asks if you want to check the drivers related to equipment, hardware or not? You choose Yes to continue.

Step 3: Then the DirectX Diagnostic Tool will display lots of hardware related information. You follow the DirectX section to know what version you use. As on our device is running DirectX 12 .

Most versions of Windows automatically update users to the latest DirectX versions and do not have an independent installation package. If there is a DirectX error, you can Update it again in Devices Manager .
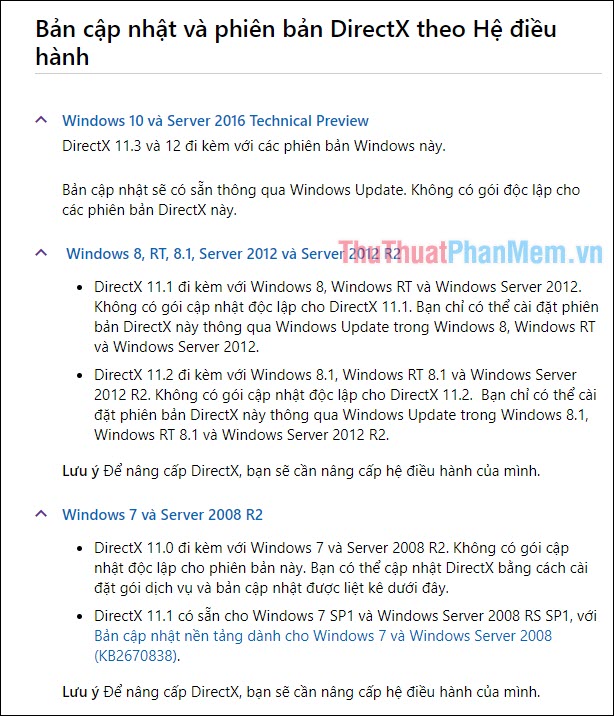
Thus, the Software Tips guide you How to check the version of DirectX fastest and most accurate . Good luck!
You should read it
- DirectX 11 - Download DirectX 11 here
- What is DirectX 12? How important?
- Microsoft is about to launch DirectX 12 game programming interface
- How to download Direct X and install DirectX on your computer
- What is the difference between DirectX 11 and DirectX 12?
- How to Install DirectX
- Instructions on how to check the PHP version
- Microsoft revealed new features in the upcoming DirectX 12
May be interested
- How to Install DirectX
 microsoft directx is a bundled set of application programming interfaces (api) required for running many of the multimedia features in the windows operating system. users of windows vista and windows 7 can quickly and easily update their...
microsoft directx is a bundled set of application programming interfaces (api) required for running many of the multimedia features in the windows operating system. users of windows vista and windows 7 can quickly and easily update their... - Instructions on how to check the PHP version
 if you are interested in adding new features on your site or trying to identify a programming error, you may have to check the php version that the server is currently using. join tipsmake.com to consult the article on how to check the php version below!
if you are interested in adding new features on your site or trying to identify a programming error, you may have to check the php version that the server is currently using. join tipsmake.com to consult the article on how to check the php version below! - Microsoft revealed new features in the upcoming DirectX 12
 microsoft revealed directx 12 is getting better at ray tracing and has some new features.
microsoft revealed directx 12 is getting better at ray tracing and has some new features. - How to Update DirectX
 microsoft directx is a set of application programming interfaces (apis) that provide windows programs and apps with the support needed to power video games and game programming on most microsoft platforms. directx is normally updated...
microsoft directx is a set of application programming interfaces (apis) that provide windows programs and apps with the support needed to power video games and game programming on most microsoft platforms. directx is normally updated... - Microsoft launched DirectX 12 game programming interface
 microsoft has officially announced the directx 12 game programming interface at the game developers conference event, which has just taken place in the us.
microsoft has officially announced the directx 12 game programming interface at the game developers conference event, which has just taken place in the us. - How to Uninstall Directx
 directx is one of the core technologies behind running games and video programs on windows. that means if it breaks, you're probably going to run into some errors. you can try rolling back your system to before your last update, or you can...
directx is one of the core technologies behind running games and video programs on windows. that means if it breaks, you're probably going to run into some errors. you can try rolling back your system to before your last update, or you can... - How to fix the DirectX failed to initialize error on Windows 10
 sometimes you will get the directx failed to initialize error when installing software like virtual dj on windows 10. in this article, tipsmake will introduce you solutions that can help you fix the above problem.
sometimes you will get the directx failed to initialize error when installing software like virtual dj on windows 10. in this article, tipsmake will introduce you solutions that can help you fix the above problem. - How to Update DirectX Settings
 microsoft directx is a set of application programming interfaces (api) required for running the multimedia features on windows. it is most commonly used with gaming and video applications. there is no way to access or make changes to...
microsoft directx is a set of application programming interfaces (api) required for running the multimedia features on windows. it is most commonly used with gaming and video applications. there is no way to access or make changes to... - How to check the version of Excel in use
 the operation of checking the version of excel in use on the computer helps users choose to upgrade or use the current version.
the operation of checking the version of excel in use on the computer helps users choose to upgrade or use the current version. - How to check the version of macOS in use
 apple released a new version of the macos operating system about once a year. here's how to check the version of macos installed on macbook, imac, mac mini or mac pro.
apple released a new version of the macos operating system about once a year. here's how to check the version of macos installed on macbook, imac, mac mini or mac pro.










 How to fix Not responding error on Windows
How to fix Not responding error on Windows How to keep the working Windows window always on top, pin the window on the Desktop
How to keep the working Windows window always on top, pin the window on the Desktop How to recover hard drive data when it is mistakenly deleted or formatted wrong
How to recover hard drive data when it is mistakenly deleted or formatted wrong How to download videos from Twitter to your computer simply
How to download videos from Twitter to your computer simply How to remove software that is not in Control Panel
How to remove software that is not in Control Panel Basic security steps to keep your computer safe
Basic security steps to keep your computer safe