Use DiskPart to format and clean up your removable hard drive on Windows 10
When connecting a removable hard drive, such as a USB Flash Drive or even an SD Card . fails, all data is corrupted . with a Windows 10 computer to fix the error but failed. You can think of a solution to use DiskPart to fix the problem.
DiskPart is a command integrated on Windows for a long time, and this command allows you to manage storage devices, partitions, and volumes with features that other tools like Format or Disk Management do not can fix the error.
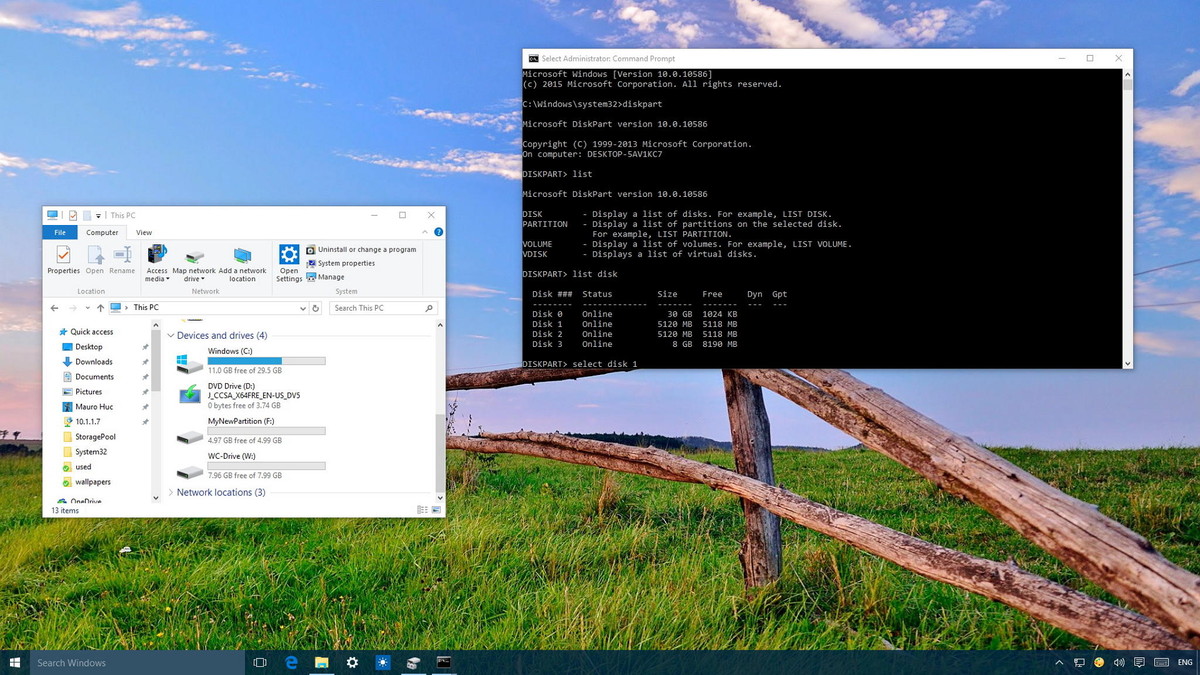
Use DiskPart to format and clean up storage drives that do not work on Windows 10:
Note:
When using DiskPart will wipe everything on the portable hard drive of your choice, so you cannot undo any changes. It is important to select the exact hard drive that you want to clean up and format.
The advice for you is that before you perform, backup your system first in case of a bad situation.
1. Press Windows + X key combination to open the Power user Menu, then select Command Prompt (Admin) .
2. Connect the portable hard drive you want to format with the computer.
3. Enter the command line below into the Command Prompt window and press Enter:
diskpart
4. Enter the following command line into the Command Prompt window and press Enter to display all available drives on your Windows 10 computer:
list disk
5. Determine the drive you want to clean.
In the example below you can see that there are 4 drives listed in the list of drives, including Disk 0 which contains 30 GB, so you can quickly identify which is the main system drive. . In this example, the drive we need to format and clean is Disk 3.
Use the command below to select the drive and press Enter:
select disk 3

In the above command you can change 3 to the number of drives you want to clean. If you choose the wrong drive, DiskPart will erase all the data in the drive you mistakenly selected.
6. Enter the following command into the Command Prompt to clean the drive and press Enter:
clean
7. Enter the following command to check the drive still selected and press Enter:
list disk
If the drive is still selected, you will see an asterisk (*) next to the drive.
8. Enter the command below to create a partition and press Enter:
tạo phân vùng chính
10. Enter the command below to activate the partition and press Enter:
active

11. Enter the following command to format the partition using NTFS and set a label, then press Enter:
format FS = NTFS label = WC-Drive quick
Note: In the above command replace WC-DRIVE with the drive letter you want to use.
12. Enter the command below to access the drive letter and press Enter:
assign letter = W

Note: In the above command replace W with the name of the drive letter of your computer.
13. Enter exit to close DiskPart and complete the process.
Refer to some of the following articles:
- Troubleshooting System Restore does not work on Windows 10/8/7
- All problems with starting Windows in Safe Mode
- Start Windows 7, 8, 10 in Safe Mode without F8 key
Good luck!
You should read it
- Use Diskpart to remove the Read-Only attribute on Disk Windows 7
- How to convert a GPT hard drive format to an MBR while installing Win with the CMD command
- Diskshadow command in Windows
- Summary of the hottest tech news of November 4
- Instructions for 5 ways to fix the error of not recognizing the removable hard drive on Windows
- Fix A disk read error occurred on Windows
- Know about bad sectors on your hard drive
- How to fix an external hard drive error is not displayed on the Mac
May be interested
- How to reformat an external hard drive does not cause data loss
 most people are quite adept at keeping backups of their valuable data on an external hard drive. but what happens if these hard drives are broken?
most people are quite adept at keeping backups of their valuable data on an external hard drive. but what happens if these hard drives are broken? - How to Format a Hard Drive
 this wikihow teaches you how to format your computer's built-in hard drive. you cannot format the whole hard drive—doing so would erase your operating system—but you can format a portion of the hard drive after creating a partition. you can...
this wikihow teaches you how to format your computer's built-in hard drive. you cannot format the whole hard drive—doing so would erase your operating system—but you can format a portion of the hard drive after creating a partition. you can... - Reinstalling Windows does not need to format the hard drive
 what will you do when windows crashes? of course, the most common is still to reinstall the operating system. many people still regularly format the hard drive every time they do this, but if done too much, it will adversely affect the durability of the hdd. is it really necessary to format every time you reinstall?
what will you do when windows crashes? of course, the most common is still to reinstall the operating system. many people still regularly format the hard drive every time they do this, but if done too much, it will adversely affect the durability of the hdd. is it really necessary to format every time you reinstall? - 5 ways to securely disconnect a removable hard drive on a Mac
 just like on windows, when you no longer need to use a hard drive or removable storage device, you need to safely disconnect (eject) it from your mac to avoid it. error phenomenon, data misplacement.
just like on windows, when you no longer need to use a hard drive or removable storage device, you need to safely disconnect (eject) it from your mac to avoid it. error phenomenon, data misplacement. - Top 10 free and easy-to-use hard drive dividers and formats
 introduction top 11 software to divide hard drive, format hard drive, manage hard drive effectively on windows computer for free and easy to use.
introduction top 11 software to divide hard drive, format hard drive, manage hard drive effectively on windows computer for free and easy to use. - How to format and format a hard drive on a Windows computer
 when you need to format the hard drive for your windows computer, don't worry and rush. you need to understand correctly about hard drive format and how to format the hard drive below
when you need to format the hard drive for your windows computer, don't worry and rush. you need to understand correctly about hard drive format and how to format the hard drive below - Review Samsung 850 EVO 500GB - The best removable SSD on the market today
 as we know, solid state drive (ssd) will provide much higher data transfer rates as well as less power consumption than traditional hard drives (hdd).
as we know, solid state drive (ssd) will provide much higher data transfer rates as well as less power consumption than traditional hard drives (hdd). - How to Format Windows
 this wikihow teaches you how to format any hard drive connected to your windows 10 pc. if you just want to format one drive connected to the pc, you can do so using the disk management tool. if you want to completely erase all data,...
this wikihow teaches you how to format any hard drive connected to your windows 10 pc. if you just want to format one drive connected to the pc, you can do so using the disk management tool. if you want to completely erase all data,... - How to format an external hard drive to FAT32?
 format the external hard drive to fat 32 format will ensure the life of your usb. in the following article, network administrator will introduce and guide you 2 simple ways to format external hard drive to fat 32 format.
format the external hard drive to fat 32 format will ensure the life of your usb. in the following article, network administrator will introduce and guide you 2 simple ways to format external hard drive to fat 32 format. - How to Format a Dell Computer
 this wikihow teaches you how to erase and reinstall windows on a dell computer's hard drive. if you just want to erase everything on the hard drive to clean-install windows or remove a virus, you can use the windows 10 'reset' option;...
this wikihow teaches you how to erase and reinstall windows on a dell computer's hard drive. if you just want to erase everything on the hard drive to clean-install windows or remove a virus, you can use the windows 10 'reset' option;...










 7 quick control tips for Windows 10
7 quick control tips for Windows 10 Instructions to transfer Microsoft account to Local account on Windows 10 / 8.1
Instructions to transfer Microsoft account to Local account on Windows 10 / 8.1 Taskbar on Windows 10 does not work, this is a fix
Taskbar on Windows 10 does not work, this is a fix Install Windows 10 with Refresh Windows Tool from Microsoft
Install Windows 10 with Refresh Windows Tool from Microsoft Use PowerShell to download any file on Windows 10
Use PowerShell to download any file on Windows 10 How to speed up the display of right-click menus on Windows 10
How to speed up the display of right-click menus on Windows 10