How to Create Disk Images with Disk Utility (Mac OS)
Part 1 of 3:
Knowing the Purpose of a Disc Image
-
 Secure your data. There are several purposes to making a disk image; securing your data is one reason. If you have sensitive information, then creating disk images with a level of encryption and then uploading that disk image to your flash drive is one way of protecting that information.
Secure your data. There are several purposes to making a disk image; securing your data is one reason. If you have sensitive information, then creating disk images with a level of encryption and then uploading that disk image to your flash drive is one way of protecting that information. -
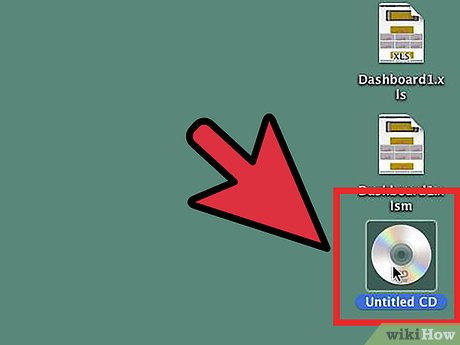 Mount from your hard drive. Another advantage that you gain from creating disk images is that you can create a disk image for CDs or DVDs.
Mount from your hard drive. Another advantage that you gain from creating disk images is that you can create a disk image for CDs or DVDs.- In simple terms, you can mount the CD from an image stored on your hard drive. This way, you don't have to locate that disk again.
Part 2 of 3:
Choosing a Specific Format
-
 Open Disk Utility. Go to Applications and then click on the Utilities folder.
Open Disk Utility. Go to Applications and then click on the Utilities folder. -
 Click on New Image.
Click on New Image. -
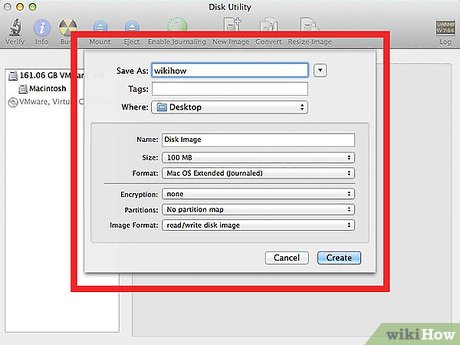 Manage the image. After you have clicked on New Image, a new option box will appear presenting you with the following:
Manage the image. After you have clicked on New Image, a new option box will appear presenting you with the following:- Volume Name—This is the name that will be given to your image when it is mounted.
- Volume Size—A new disk image will no doubt need to possess a specific size. You can either choose from a range of values, or you can enter a value of your own choice.
- Volume Format—If you need your disk image to be in a specific format, then you can change it; otherwise, it is highly recommended that you leave it at the default value.
- Encryption—You are given two options to choose from regarding encryption.
- Partitions—In this option, you can select whether you'd like to make a DVD/CD image, a regular image, or an image that can be booted by OS X.
- Image Format—It is recommended that you stick to the default value, unless you know what you are doing.
Part 3 of 3:
Creating the Disk Image
-
 Click on Create. After you have filled in the options and the values of your choice, then click on the Create button located at the bottom of the option box.
Click on Create. After you have filled in the options and the values of your choice, then click on the Create button located at the bottom of the option box. -
 Add files. After the process has been completed, the Disk Utility will automatically mount the new image on your OS X desktop, which will be ready to have files added to it.
Add files. After the process has been completed, the Disk Utility will automatically mount the new image on your OS X desktop, which will be ready to have files added to it. -
 Eject the mounted image. When you have added whatever you want to add to the disk image, you can drag the mounted image to the trash, which will eject the mounted image.
Eject the mounted image. When you have added whatever you want to add to the disk image, you can drag the mounted image to the trash, which will eject the mounted image.- The disk image can now be moved between computers and transferred with ease.
4 ★ | 2 Vote
You should read it
- What is a disk signature? Fix disk signature conflict error
- What is RAM Disk? How does it work?
- Difference between Recovery Disk and Repair Disk
- How to Create a Boot Disk
- How to Change the Wallpaper on a Mac
- How to Password Protect Files on a Mac
- How to Delete a Drive Partition on PC or Mac
- How to Convert MBR to GPT Disk with AOMEI Partition Assistant
May be interested
- How to open Disk Management on Windows 11
 disk management is basically a utility that allows users to manage all hardware based on the drive recognized by windows. in simple terms, disk management is used to manage the drives installed in the computer such as hard drives (internal and external), optical drives and flash drives.
disk management is basically a utility that allows users to manage all hardware based on the drive recognized by windows. in simple terms, disk management is used to manage the drives installed in the computer such as hard drives (internal and external), optical drives and flash drives. - How to create a Live CD Linux disc
 a live cd is a bootable cd, dvd or usb drive with an operating system ready to run when the disc is inserted into the computer. this article will show you how to create a linux live cd.
a live cd is a bootable cd, dvd or usb drive with an operating system ready to run when the disc is inserted into the computer. this article will show you how to create a linux live cd. - How to use Password Reset Disk to reset Windows password?
 in previous articles, network administrator showed you how to create a password reset disk on windows 7/8/10. in the following article, network administrator will guide you how to use password reset disk to reset windows password.
in previous articles, network administrator showed you how to create a password reset disk on windows 7/8/10. in the following article, network administrator will guide you how to use password reset disk to reset windows password. - How to create Mac Recovery HD on any drive
 in case of an emergency, you can start hd recovery and use disk utility to troubleshoot hard drive, access online and browse for information about problems you encounter or reinstall mac operating system.
in case of an emergency, you can start hd recovery and use disk utility to troubleshoot hard drive, access online and browse for information about problems you encounter or reinstall mac operating system. - How to create Windows PE rescue disk
 rescue disks based on pe are a customized windows recovery environment that comes with computer repair tools. this article will guide you how to create windows pe rescue disk offline.
rescue disks based on pe are a customized windows recovery environment that comes with computer repair tools. this article will guide you how to create windows pe rescue disk offline. - What is a disk signature? Fix disk signature conflict error
 a disk signature is a unique, defined number of a hard drive or data storage device, stored as part of the master boot record (mbr).
a disk signature is a unique, defined number of a hard drive or data storage device, stored as part of the master boot record (mbr). - What can be deleted in Windows Disk Cleanup?
 this list includes file types that often appear in the disk cleanup utility and indicates whether they are safe to delete.
this list includes file types that often appear in the disk cleanup utility and indicates whether they are safe to delete. - How to create GIF images with Google's Gboard keyboard on iPhone and Android
 gif images transmit better content, and gif images with your face conveying better content. you can now create gifs with the gboard keyboard on ios or android.
gif images transmit better content, and gif images with your face conveying better content. you can now create gifs with the gboard keyboard on ios or android. - What is RAM Disk? How does it work?
 thanks to ssd drives, fast and abundant storage is within the reach of modern computer users. but what if you want a hard drive that's even faster than an ssd? ram disk, also known as ram drive, may be the solution you need.
thanks to ssd drives, fast and abundant storage is within the reach of modern computer users. but what if you want a hard drive that's even faster than an ssd? ram disk, also known as ram drive, may be the solution you need. - How to fix the error of creating Password Reset Disk on Windows
 if you forget your computer login password, you can use password reset disk to create a new password. but what if this option fails?
if you forget your computer login password, you can use password reset disk to create a new password. but what if this option fails?













 How to Hide the Menu Bar on a Mac
How to Hide the Menu Bar on a Mac How to Defragment Files on a Mac Computer
How to Defragment Files on a Mac Computer How to Remove .Ds_Store Files on Mac OS X
How to Remove .Ds_Store Files on Mac OS X How to Set Up an Arduino Uno
How to Set Up an Arduino Uno How to Restart a Mac
How to Restart a Mac How to Connect a Mac to the Internet
How to Connect a Mac to the Internet