How to fix Not responding error on Windows
Windows operating system has gone through many different versions and continuously released patches to bring the best performance to users. However sometimes on Windows or the software encountered some errors such as Not responding is very normal. This error is actually very simple to fix and handle them. In today's article, Software Tips will guide you on how to fix Not responding error on Windows.
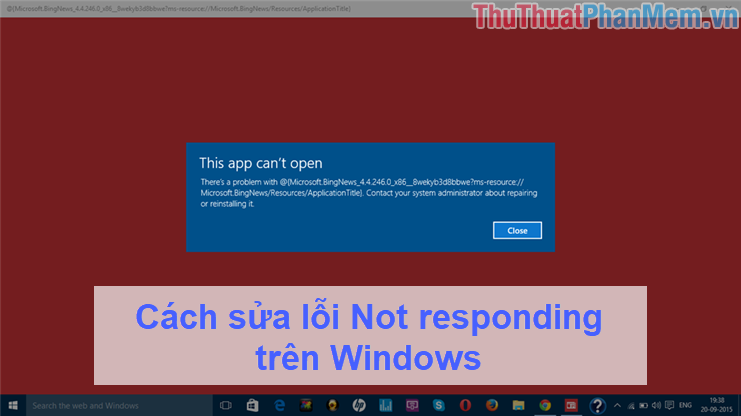
Step 1: First, when encountering the error of Not responding, you need to turn off the application manually to avoid time-consuming and machine lag. You right click on the taskbar and choose Task Manager .
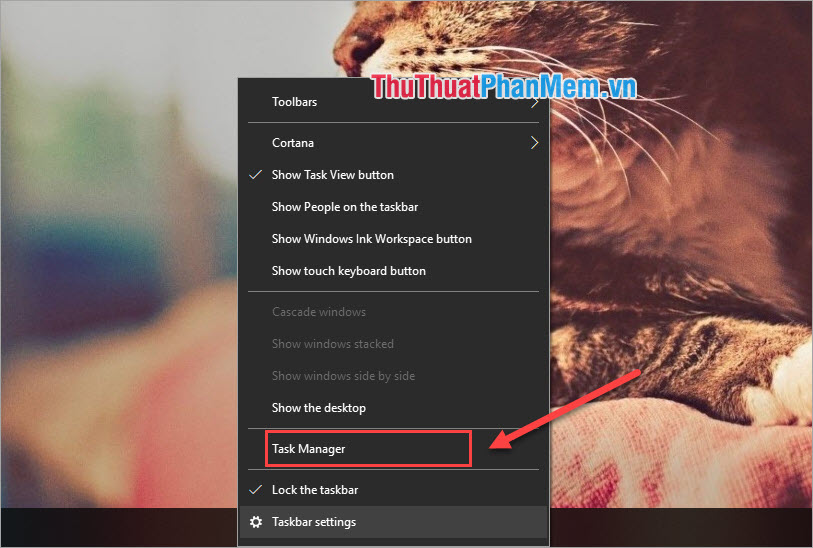
Step 2: Next, select the application that is reporting the error Not responding and click End task to finish them.
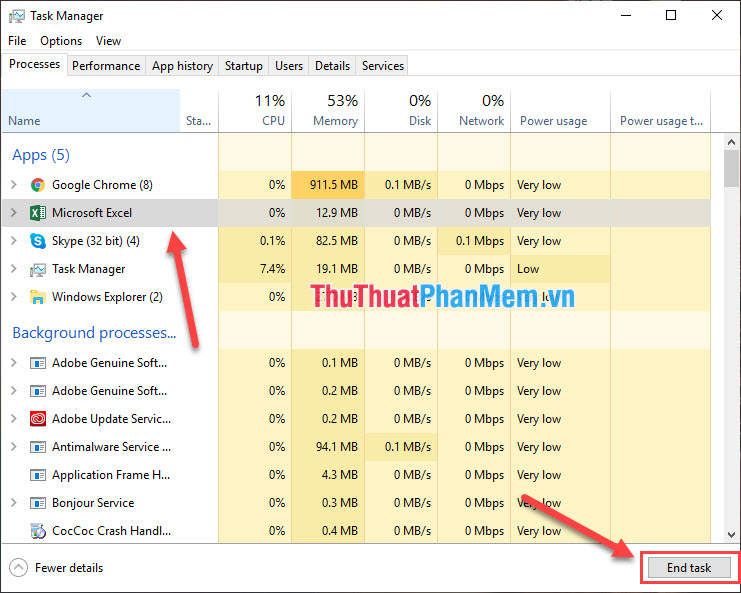
Step 3: Continue, go to the Settings in Start to install.
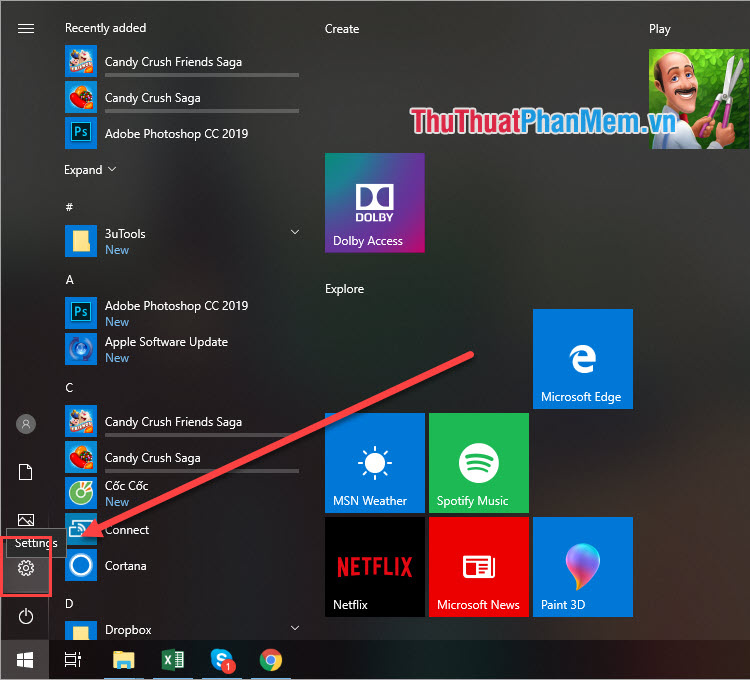
Step 4: In Settings, select Update & Sercurity .
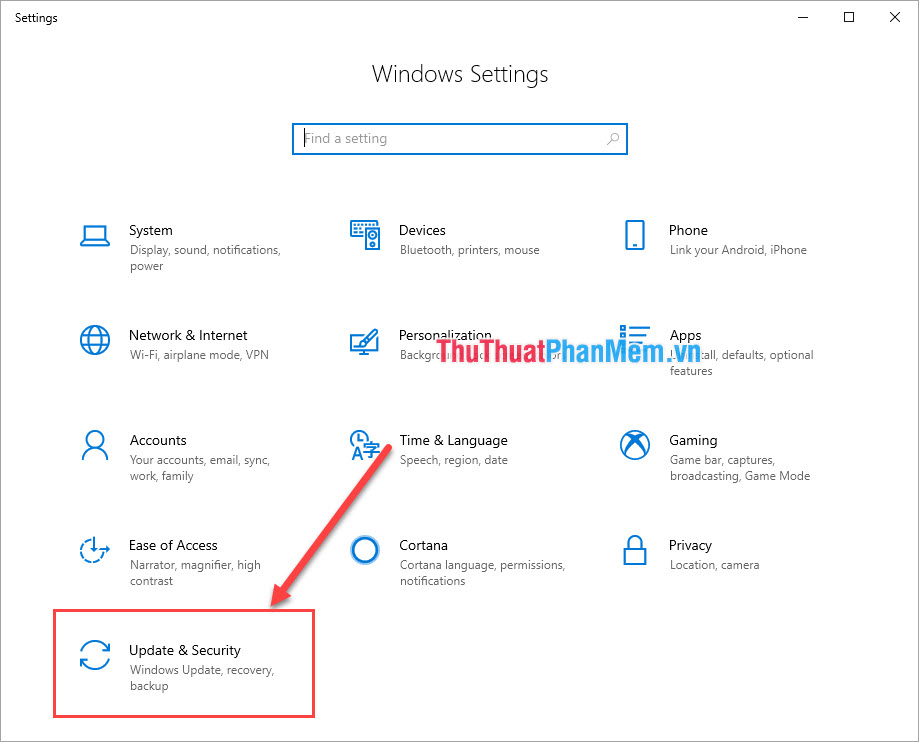
Step 5: Here, select Troubleshoot section and select Run the Troubleshoot.
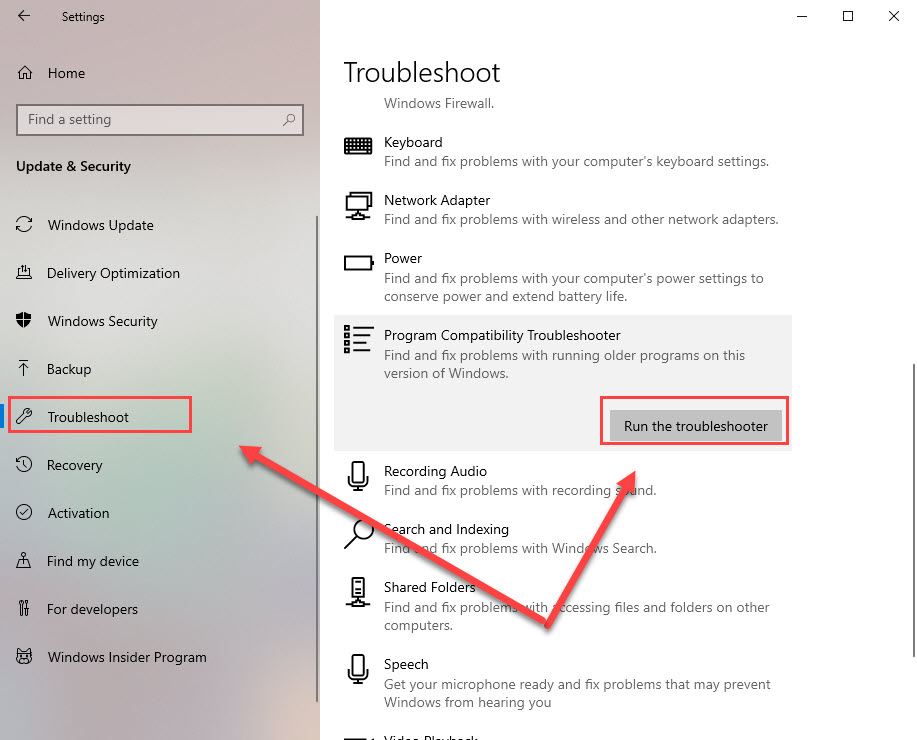
Step 6: You proceed to wait a while for Windows 10 to launch the Troubleshooter .
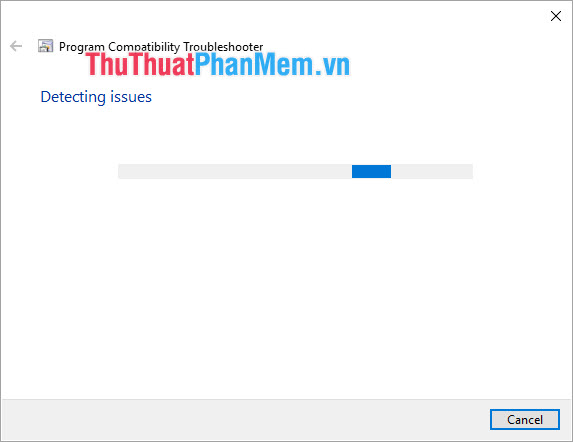
Step 7: Choose the application that has the error Not responding and click Next . The software will automatically find the cause and fix it.
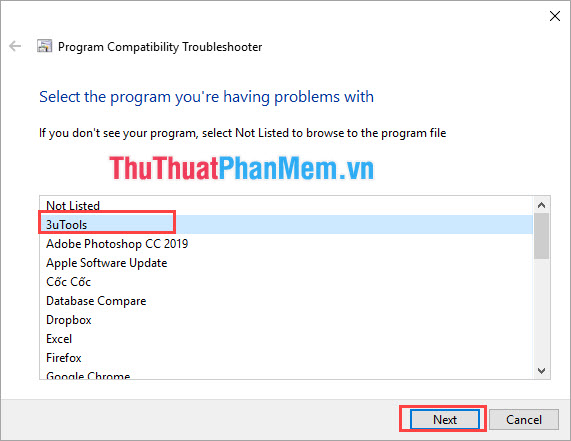
Step 8: Choose Try recommended settings to balance the way the software works best.

Step 9: After the software analyzed and given a fix, click on Test the Program . to try it out. If the software is stable and then click Next to continue.
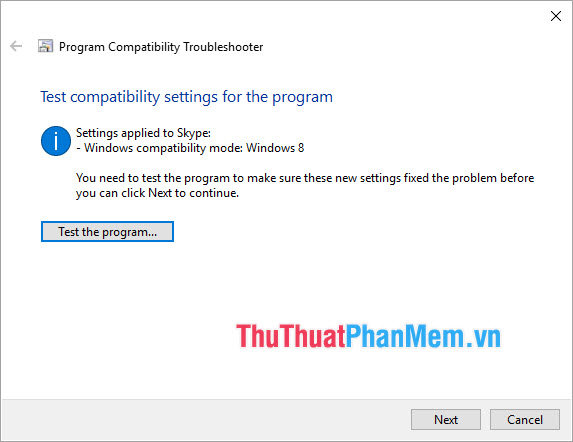
Step 10: Finally, select Yes, save these settings for this program to save that setting.
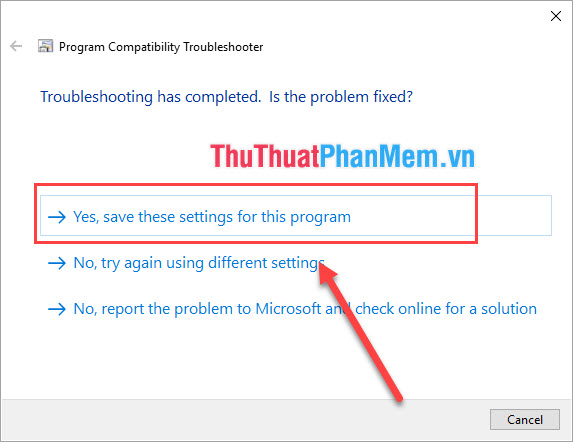
Also for the software to work stably and not encountering the error Not responding you should Restart the computer to operate more stable.
Thus, the Software Tips guide you how to fix Not responding error on Windows 10 fastest and most effective. Good luck!
You should read it
- Some ways to fix DNS Server Not Responding on Windows 7/8/10
- How to fix computer crashes, Windows not responding
- Fix error display driver stopped responding and has recovered
- How to fix Personalized Settings (Not Responding) error on Windows 10
- Restart Windows Explorer when the Not Responding error
- How to fix The DNS Server isn't Responding error on Windows
- 5 ways to handle Not responding errors on excel
- Summary of how to fix errors without downloading files, not accessing YouTube and Not Responding errors on Chrome browser
May be interested
- 5 ways to handle Not responding errors on excel
 in the process of performing the operations on excel sometimes you encounter the case of excel error hangs not responding.
in the process of performing the operations on excel sometimes you encounter the case of excel error hangs not responding. - How to fix Excel error Not responding when copying and pasting extremely simply
 the situation of freezing on excel due to copying is very familiar to office workers. see immediately the trick to fix excel error not responding when copying and pasting.
the situation of freezing on excel due to copying is very familiar to office workers. see immediately the trick to fix excel error not responding when copying and pasting. - Summary of how to fix errors without downloading files, not accessing YouTube and Not Responding errors on Chrome browser
 failed to download files, errors that cannot access youtube and some other websites, and the not responding error are the most common, most common errors in the chrome browser.
failed to download files, errors that cannot access youtube and some other websites, and the not responding error are the most common, most common errors in the chrome browser. - 9 reasons why your computer is not responding and how to fix it
 computer freezes but don't know how, everything will be resolved right after you read this article. here are 9 reasons why your computer is not responding and how to fix them.
computer freezes but don't know how, everything will be resolved right after you read this article. here are 9 reasons why your computer is not responding and how to fix them. - How to fix Display driver stopped responding and has recovered
 how to fix display driver stopped responding and has recovered. currently, there are some users who have encountered the error of display driver stopped responding and has recovered while using the computer, this error translates into meaning that the display driver stops responding.
how to fix display driver stopped responding and has recovered. currently, there are some users who have encountered the error of display driver stopped responding and has recovered while using the computer, this error translates into meaning that the display driver stops responding. - One more way to fix a crashed Outlook, no response or inactivity
 if outlook on your windows 10/8/7 computer fails, it will not respond (not responding) or hang. here are some solutions to fix these errors.
if outlook on your windows 10/8/7 computer fails, it will not respond (not responding) or hang. here are some solutions to fix these errors. - Fix 'Display driver stopped responding and has recovered' error in Windows 10 / 8.1 / 7
 if you're having the error 'display driver stopped responding and has recovered', your pc may be temporarily suspended and unresponsive. here are some effective solutions you can apply.
if you're having the error 'display driver stopped responding and has recovered', your pc may be temporarily suspended and unresponsive. here are some effective solutions you can apply. - Fix File Explorer not responding error in Windows 11/10
 if file explorer is not working, you will not be able to access files, folders, and drives on your computer. you can find below the steps to fix file explorer not responding issue in windows 10/11.
if file explorer is not working, you will not be able to access files, folders, and drives on your computer. you can find below the steps to fix file explorer not responding issue in windows 10/11. - How to fix unresponsive Downloads folder on Windows
 the article has listed some effective troubleshooting tips to help the downloads folder work smoothly on your windows computer.
the article has listed some effective troubleshooting tips to help the downloads folder work smoothly on your windows computer. - How to Close a Program That Is Not Responding in Windows 7
 your windows 7 computer is not responding. you try to you try, but you are getting nowhere. get your computer out of this bind and back up and running by following an easy path. remember to try the steps in the order presented for the...
your windows 7 computer is not responding. you try to you try, but you are getting nowhere. get your computer out of this bind and back up and running by following an easy path. remember to try the steps in the order presented for the...










 How to keep the working Windows window always on top, pin the window on the Desktop
How to keep the working Windows window always on top, pin the window on the Desktop How to recover hard drive data when it is mistakenly deleted or formatted wrong
How to recover hard drive data when it is mistakenly deleted or formatted wrong How to download videos from Twitter to your computer simply
How to download videos from Twitter to your computer simply How to remove software that is not in Control Panel
How to remove software that is not in Control Panel Basic security steps to keep your computer safe
Basic security steps to keep your computer safe How to check a computer using UEFI or BIOS
How to check a computer using UEFI or BIOS