How to color faster in Krita using Colorize Mask
Coloring is one of the most time-consuming parts of the digital art creation process. Many users do not know that Krita has a tool with the ability to reduce coloring time to just a few minutes. You can easily color your drawings and create digital masterpieces with the help of the Colorize Mask tool in Krita.
1. Add a Colorize Mask layer for the lineart
Before you can start with the Colorize Mask, you need to prepare the appropriate lineart. You should draw lineart on a layer using the brush of your choice. The aliased brushes may yield slightly better results due to their sharp, defined edges, but the blurry anti-aliased brushes will work just fine as long as you take your time working with the edges afterwards.
You are not limited to only coloring part of your lineart. Colorize Mask is an especially powerful time-saver when you use it to animate in Krita.
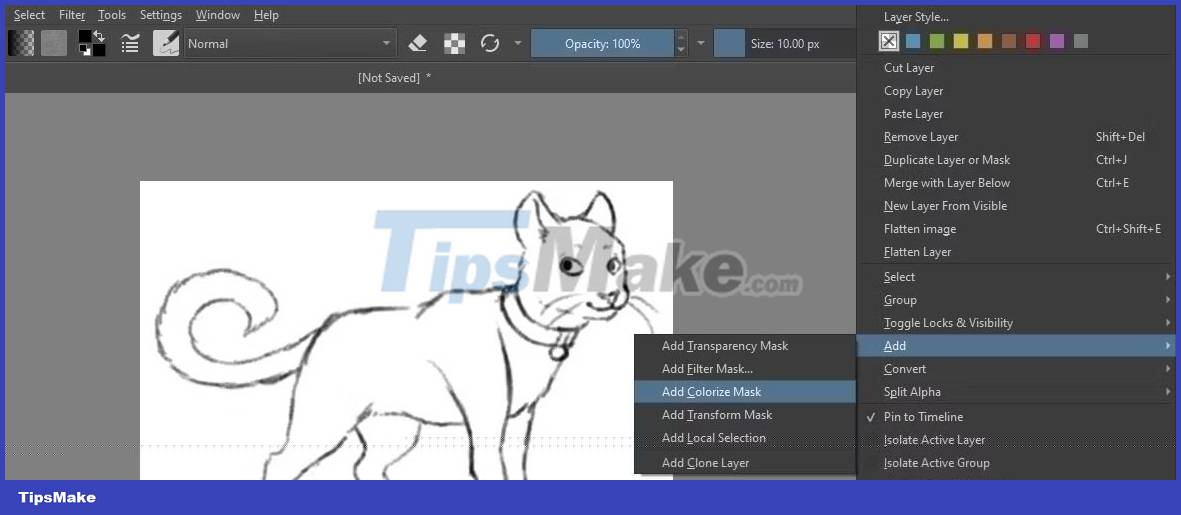
Once your lineart is ready, right click on the lineart layer and choose Add > Add Colorize Mask . Your lineart layer will become the root layer of the Colorize Mask layer.

Next, you'll need to find the Colorize Mask tool and select it from the options in the leftmost column. Finally, choose a suitable hard-edged brush from the brush options.
2. Fill Colorize Mask
Now you are ready to start coloring your drawing. You can first plan and create a palette using Procreate or any other tool if needed.

Choose your color and add small strokes of color to each part where you want a specific color. Make sure to add color to the small areas of your lineart, otherwise Krita may color them incorrectly.
If you want part of your drawing to be transparent, choose a separate color to represent the transparency and fill it with that color. For now, leave this color as is.

After coloring the lineart, you are ready to render! Select the Tool Options tab and uncheck Edit key strokes . Finally, click the Update button and see how your drawing looks. Krita will fill each area with the specified color.
You may need to add color to some points to edit the drawing. You can adjust this by re-enabling Edit key strokes and pressing Update when you add new colors.
Note : You should enable Limit to layer bounds in the Tool Options panel if you are displaying a small part of a large artboard. Enabling this option is useful because it will make each update render significantly faster.
3. Set the Colorize Mask's Transparency
Before you continue, you'll need to adjust the Colorize Mask so that the distinct color you've chosen that represents the transparency is actually displayed correctly.

Scroll down through the Tool Options tab until you see the Key Strokes panel with swatches for each color in your artboard. Select a transparent placeholder color and then click the Transparent button . Finally, update the artboard to add transparency.
4. Convert Colorize Mask to paint layer
The last step you need to take after completing the Colorize Mask is to convert it into a paint layer. You can easily do this by right-clicking on the Colorize Mask layer and choosing Convert > Convert to Paint Layer . Krita will quickly process the change and convert this layer into a regular paint layer. With this, you're ready to start shading and rendering your drawing.

You can make the process of rendering your drawing easier by separating the new paint layer by color. Choose Layer > Split > Split Layer from the top row of options. Use default settings and press Apply . Finally, hold R and left click on the color of your choice to easily select different color layers. Doing this will allow you to select and display each color individually in your drawing.
You should read it
- How to Make a Mask Using the Olsen Mask Pattern
- Learn about Krita - Free alternative to GIMP
- Amazfit Aeri self-sterilizing mask, supports unlocking the smartphone with the face even when wearing a mask
- Warning: New research has identified the corona virus to remain on the mask for more than a week
- How to Find the Subnet Mask
- iOS 15.4 Beta can unlock Face ID even when wearing a mask, no Apple Watch required
- How to wear a mask without blurry glasses
- Macromedia Flash - Making fireworks effects
May be interested
- Amazfit Aeri self-sterilizing mask, supports unlocking the smartphone with the face even when wearing a mask
 worry about masks that limit facial unlocking on smartphones will no longer be available with a transparent mask model developed by huami.
worry about masks that limit facial unlocking on smartphones will no longer be available with a transparent mask model developed by huami. - The terminology of color, wheel color and skill used to color
 have you ever wondered how designers can find the perfect color combination? in this article, quantrimang will work with you to learn useful terms about colors. invites you to read the track
have you ever wondered how designers can find the perfect color combination? in this article, quantrimang will work with you to learn useful terms about colors. invites you to read the track - Warning: New research has identified the corona virus to remain on the mask for more than a week
 new research shows that the time the virus remains on the face of the mask is much longer than we thought. therefore, all need to make it a habit not to touch the front of the mask after use, and wash their hands often.
new research shows that the time the virus remains on the face of the mask is much longer than we thought. therefore, all need to make it a habit not to touch the front of the mask after use, and wash their hands often. - How to wear a mask without blurry glasses
 if you want to wear a mask without blurring your glasses, follow the instructions in this article. the implementation is simple and very easy to do.
if you want to wear a mask without blurring your glasses, follow the instructions in this article. the implementation is simple and very easy to do. - Explore the process of researching and manufacturing masking salt, steaming of cajeput oil in Vietnam
 how is a mask covered with salt, steamed cajeput oil? does it work well? find out now!
how is a mask covered with salt, steamed cajeput oil? does it work well? find out now! - How to create clipping mask in GIMP
 clipping mask is much simpler than we imagine. basically, they apply layer masks to a group of layers.
clipping mask is much simpler than we imagine. basically, they apply layer masks to a group of layers. - What is the profile color?
 color profile determines the color we take with the camera and sees it on the screen. it controls the colors used and helps to bring consistency between devices.
color profile determines the color we take with the camera and sees it on the screen. it controls the colors used and helps to bring consistency between devices. - how to sew the cloth mask
 many of you think making a mask will be very difficult and complicated. but not at all, let's find out the article of self-made masks that tipsmake.com shared today, you will see how sewing masks are not as difficult as we thought at first.
many of you think making a mask will be very difficult and complicated. but not at all, let's find out the article of self-made masks that tipsmake.com shared today, you will see how sewing masks are not as difficult as we thought at first. - The right way to wear a medical mask is to prevent and prevent Corona virus
 wearing a medical mask is one of the preventive measures to prevent the spread of many respiratory diseases, including the corona virus. however, this only happens when we wear the mask properly and the right type of mask.
wearing a medical mask is one of the preventive measures to prevent the spread of many respiratory diseases, including the corona virus. however, this only happens when we wear the mask properly and the right type of mask. - How to use Photoshop CS5 - Part 14: Create motion effects
 in the following tutorial, we will take the basic steps to create the motion effect and blur the color parts of the color, then select each point of the main object, stretching to 1 side to create motion effect of color ...
in the following tutorial, we will take the basic steps to create the motion effect and blur the color parts of the color, then select each point of the main object, stretching to 1 side to create motion effect of color ...










 7 best free volume booster software for Windows
7 best free volume booster software for Windows Instructions to turn off the Spotify Canvas feature
Instructions to turn off the Spotify Canvas feature Roblox Studio
Roblox Studio How to combine videos automatically on TikTok
How to combine videos automatically on TikTok Instructions for creating stickers on Canva
Instructions for creating stickers on Canva How to improve writing skills with Duet AI in Google Docs
How to improve writing skills with Duet AI in Google Docs