How to Find the Subnet Mask
On Windows
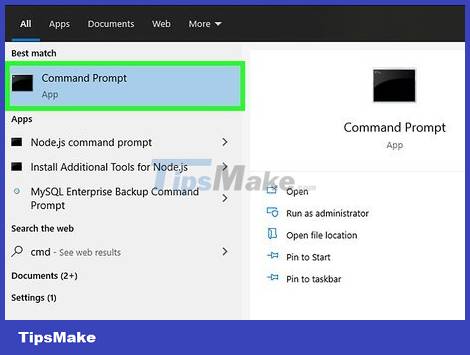
Open Command Prompt. Press the Windows key at Rthe same time to open the Command Prompt window.
If Command Prompt doesn't open, click the Start button or the Windows icon in the lower left corner of the screen. Then, enter "command prompt" in the search bar and then double-click on the icon that appears. You may also need to tap the Search button first to access the search bar.
If there are no icons in the lower left of the touchscreen, move the mouse pointer to the lower right and swipe up or from the right.
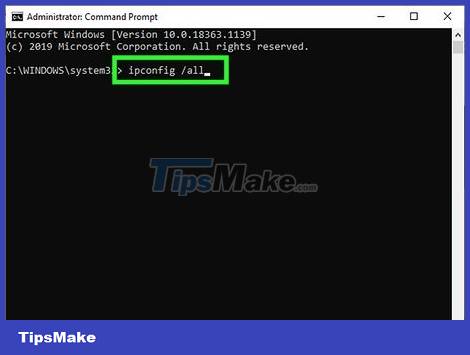
Enter the ipconfig command. Enter the ipconfig /all command exactly , including spaces, then press ↵ Enter. Windows ipconfig is a program that tracks all networks and this command will open a list containing all network information.
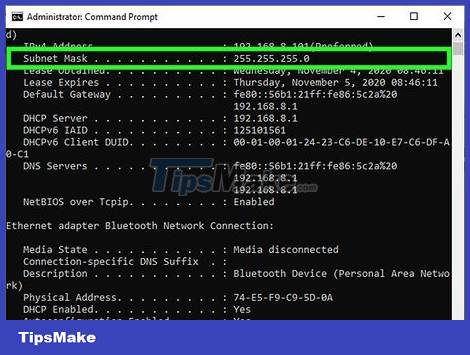
Find the subnet mask. This option is located in the "Ethernet adapter Local Area Connection" section. Look for the line that begins with "Subnet Mask" and look carefully to determine the subnet mask. Most subnet masks are a series of numbers starting with 255, such as 255.255.255.0.

Or you can find it in the Control Panel. Here's another way to find this information:
Go to Control Panel → Network & Internet → Network and Sharing Center.
On most new Windows operating systems, click "Change adapter settings" on the left. For Windows Vista, click "Manage Network Connections".
Right-click "Local Area Connection" and select "Status". Then, click "Details" on the window that opens and find the subnet mask parameter
On Mac

Click the "System Preferences" icon in the Dock. If the Dock doesn't have this icon, click the Apple icon in the upper left of the screen and select "System Preferences".

Click the "Network" icon. On most versions of Mac OS X, the gray Network globe icon is usually located in the "System Preferences" window. If you can't find it, enter Network in the search bar at the top right of the System Preferences window.

Select Internet connection from the list on the left. Click the network name that shows a green dot and a "Connected" status below.

Click "Advanced" if you're using WiFi. This option is located at the bottom right of the window. With most connection types, you will see the Subnet Mask parameter displayed on the right side of the screen.
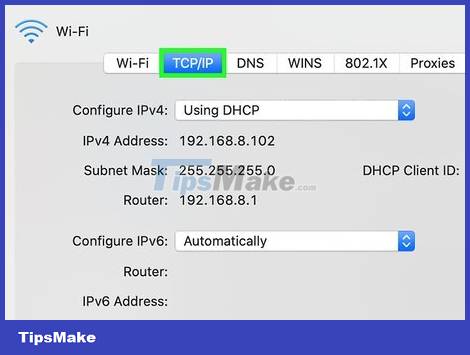
Select the TCP/IP tab in the "Advanced" window. TCP/IP on Mac specifies a network access protocol.

Find the subnet mask. The subnet mask will be labeled "Subnet Mask" and start with the number 255.
If the only numbers you see are in the bottom half of the screen, below the "Configure IPv6" heading, you're connecting to an unused IPv6 local network. subnet mask. If you want to go online, you need to select "Using DHCP" from the "Configure IPv4" menu and then click Renew DHCP Lease.
On Linux

Open the command line. If you don't know how to open the command line, you need to look at the specific instructions for the Linux release on your device. You should also familiarize yourself with the command line environment before continuing.

Enter the ifconfig command. On the command line, type ifconfig then press ↵ Enter.
If nothing happens other than the message that you must be a super user (administrator), follow this guide to get root access.

Find the subnet mask. This information will be labeled "Mask" or "Subnet Mask" and begin with the number 255.
Set up your TV or other device

Use the same parameters as on the computer. When setting up a smart TV or other device, you may need to enter a subnet mask. This parameter is specified for local networks. If you want optimal results, follow the instructions above to find the subnet mask on your computer. This parameter may also apply to other devices on the network.
If the device still does not connect, open the information on your computer for reference and to change the device settings.
If you cannot find the subnet mask on your computer, you can try entering the number sequence 255.255.255.0. This is the subnet mask common to most home networks.

Change IP address. If the device still can't get online, you need to check the IP address. This information is also located on the subnet mask settings window. You can use any method to find the subnet mask and compare it with the IP address on your computer. Then, copy the entire IP address of the computer except the last number or group of numbers after the last dot and replace it with a larger number (but must be less than 254). You should replace it with a number that is at least 10 larger, as closer numbers may already be in use by other additional devices on the network.
For example, if your computer's IP address is 192.168.1.3, you can set the device IP address to 192.168.1.100.
If you can't find your computer's IP address, you can check the label on the router or search for keywords that include the router brand along with "IP address" or "IP address" on the network. Then, change the last group of numbers of the address and use it for the new device.
If you still can't find the information, you can try the number sequence 192.168.1.100, 192.168.0.100, 192.168.10.100 or 192.168.2.100.

Set up Gateway port. This Gateway value needs to be set similarly to the computer, this is also the IP address of the router. This value is almost the same as the device's IP address, only the last group of numbers differs (replaced by 1).
For example, if a device on the network has an IP address of 192.168.1.3, you can set the value 192.168.1.1 for the Gateway port.
On any browser, enter http:// along with the Gateway port value. The router's information page opens if the Gateway port is correct.

Set up DNS. You can reuse your computer's DNS settings or Gateway values. Besides, you can also search for the keyword "public DNS" or "public DNS" online to see more options.

Contact the manufacturer. If after setup the device still cannot connect, you need to contact the manufacturer's technical support.
You should read it
- 10 things to know about Mask in Photoshop
- How to divide the subnets and the benefits of subnetting
- Advanced Subnet Calculator - Download Advanced Subnet Calculator here.
- Free online subnet exercises
- How to Calculate Network and Broadcast Address
- Set up the LAN by dividing the subnet
- How to Make a Mask Using the Olsen Mask Pattern
- IP, Subnet mask, installation and configuration for 1 server
May be interested
- How to Make a Mask Using the Olsen Mask Pattern
 this article will cover how to create a fabric mask using the olson mask pattern that has a pocket for a filter and an additional one for a wire. this is designed to help prevent you from spreading a virus. although it will not prevent you...
this article will cover how to create a fabric mask using the olson mask pattern that has a pocket for a filter and an additional one for a wire. this is designed to help prevent you from spreading a virus. although it will not prevent you... - IP, Subnet mask, installation and configuration for 1 server
 ip address is a unique number assigned to a device in a network - these devices can be a computer, a router, a network printer (network printer with a network card), etc. etc. this type of address is called a software address - it is different from the address address hardware address - or we know as the mac address of the network card or hard-code in some network devices - please say a little about this address - every network card manufacturer in the world before production must apply for a batch of mac addresses from inte
ip address is a unique number assigned to a device in a network - these devices can be a computer, a router, a network printer (network printer with a network card), etc. etc. this type of address is called a software address - it is different from the address address hardware address - or we know as the mac address of the network card or hard-code in some network devices - please say a little about this address - every network card manufacturer in the world before production must apply for a batch of mac addresses from inte - Configure a Mac VLAN
 the addition of software-based vlans allows segmenting workstations into completely separate lan local networks.
the addition of software-based vlans allows segmenting workstations into completely separate lan local networks. - Why is Localhost's IP address 127.0.0.1?
 127 is the last network number (network number) in network class a with subnet mask 255.0.0.0. address 127.0.0.1 is the first transfer address in the subnet. address 127.0.0.0 is not used because this is the address of the wired network.
127 is the last network number (network number) in network class a with subnet mask 255.0.0.0. address 127.0.0.1 is the first transfer address in the subnet. address 127.0.0.0 is not used because this is the address of the wired network. - Amazfit Aeri self-sterilizing mask, supports unlocking the smartphone with the face even when wearing a mask
 worry about masks that limit facial unlocking on smartphones will no longer be available with a transparent mask model developed by huami.
worry about masks that limit facial unlocking on smartphones will no longer be available with a transparent mask model developed by huami. - Instructions on how to make a unique Halloween paper mask
 with just a few simple steps and easy-to-find widgets, you can own unique 1-0-2 masks to prepare for a halloween night out with your friends.
with just a few simple steps and easy-to-find widgets, you can own unique 1-0-2 masks to prepare for a halloween night out with your friends. - Warning: New research has identified the corona virus to remain on the mask for more than a week
 new research shows that the time the virus remains on the face of the mask is much longer than we thought. therefore, all need to make it a habit not to touch the front of the mask after use, and wash their hands often.
new research shows that the time the virus remains on the face of the mask is much longer than we thought. therefore, all need to make it a habit not to touch the front of the mask after use, and wash their hands often. - How to wear a mask without blurry glasses
 if you want to wear a mask without blurring your glasses, follow the instructions in this article. the implementation is simple and very easy to do.
if you want to wear a mask without blurring your glasses, follow the instructions in this article. the implementation is simple and very easy to do. - How to create clipping mask in GIMP
 clipping mask is much simpler than we imagine. basically, they apply layer masks to a group of layers.
clipping mask is much simpler than we imagine. basically, they apply layer masks to a group of layers. - The right way to wear a medical mask is to prevent and prevent Corona virus
 wearing a medical mask is one of the preventive measures to prevent the spread of many respiratory diseases, including the corona virus. however, this only happens when we wear the mask properly and the right type of mask.
wearing a medical mask is one of the preventive measures to prevent the spread of many respiratory diseases, including the corona virus. however, this only happens when we wear the mask properly and the right type of mask.










 How to Ping an IP Address
How to Ping an IP Address How to Connect PC to TV Without Wires
How to Connect PC to TV Without Wires How to Recover a Locked Tinder Account
How to Recover a Locked Tinder Account How to Hide IP Address
How to Hide IP Address How to Connect 2 Routers to Expand Your Network
How to Connect 2 Routers to Expand Your Network What is Sensor Network Architecture?
What is Sensor Network Architecture?