How to use Wise Registry Cleaner to clean and fix registry errors
One of the errors that makes the computer run slowly, is that it is a corrupted registry key, a registry error on the system when removing software. If so, we can use the registry cleaning software, including Wise Registry Cleaner.
Wise Registry Cleaner is a computer cleaning software like CCleaner, Clean Master, but will focus on deleting temporary files, history, cookies on the system. The tool will schedule computer cleanup automatically, defragment to make sure the computer works smoothly. The operation of Wise Registry Cleaner on the computer is very fast, working effectively. In addition, the tool also removes junk files on Windows such as Recycle Bin, Recent Documents, Temporary Files and Log Files. The operation on Wise Registry Cleaner will not cause any error on the operating system.
The following article will show you how to use the Wise Registry Cleaner tool to clean and fix registry errors on Windows computers.
- Block access to Registry Editor on Windows 10/8/7
- 50 Registry tricks to help you become a true Windows 7 / Vista "hacker" (Part 2)
- 3 ways to speed up computers running slow like "crawling turtles"
How to use Wise Registry Cleaner on Windows
- Download the software Wise Registry Cleaner
Step 1:
We download the Wise Registry Cleaner tool on the computer according to the link above. Then click on the .exe file to install the software. In the first interface, you need to agree to the terms of use and click Next to continue.
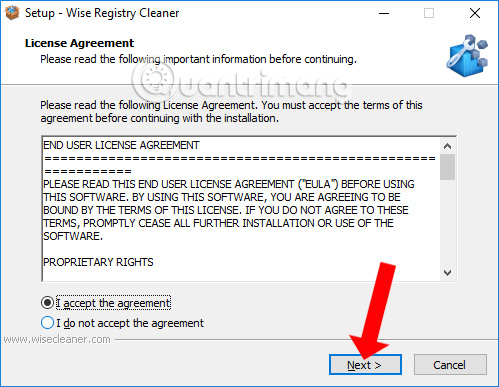
The installation process of Wise Registry Cleaner is very simple and familiar. Finally, just click Install to proceed with the installation.

Step 2:
When you first use the Wise Registry Cleaner tool, you will be asked if you want to back up the current registry keys to avoid problems later on using the software. Click Yes to agree or No to ignore.

Step 3:
Below is the interface of the Wise Registry Cleaner tool. We will see the tool has four main functions including Registry Cleaner, System Tuneup, Registry Defrag and Assistance.
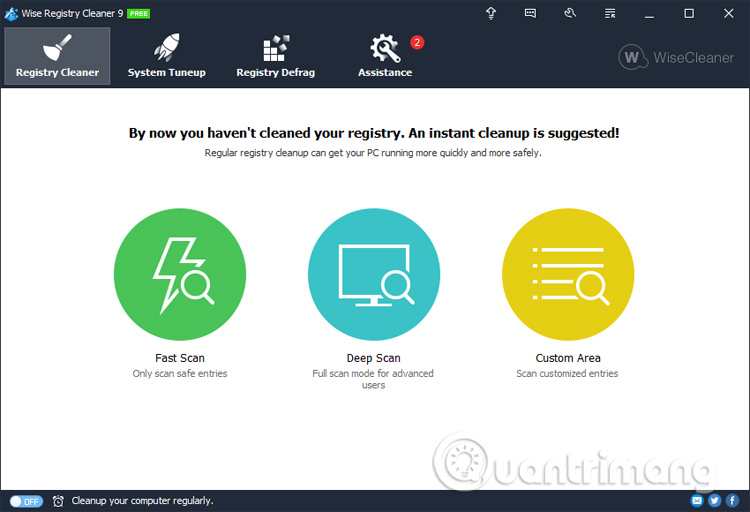
Step 4:
When you click Registry Cleaner there are 3 options to scan the registry data. We can choose 1 of the 3 options to clean the registry.
After scanning, the tool will find the corrupted registry on the system.

Step 5:
If the system has registry errors, it will be arranged to display each specific function group so that users can know the registry status on Windows. Once you have the results just press the Clean button to proceed with deletion, as well as repair broken registry.

In case the user wants to delete the registry for each group , just click on that group, then click the Clean button to delete the registry.

Step 6:
When you click on System Tuneup , it will be the system optimization options. Here we will select the options we want to use and then click Optimize to perform system optimization.

Step 7:
Continuing to click on Registry Defrag , we will perform the process of defragmenting registry keys on Windows, increasing the performance of the computer.
Here you will see some notes before executing this item, such as turning off all open programs, the system will automatically restart when the defragmentation process is finished. During the defragmentation process, users must not stop the process in progress.
Click Analyze to proceed with the analysis.

Step 8:
In addition, Wise Registry Cleaner also adds a feature to schedule registry cleaning as well as junk files on the system. You need to turn ON mode at the Clean your computer regular option below the interface.
You will then see a Scheduler table to set the time for the registry cleaning schedule for the system.
We can choose the cleaning time according to weekly, monthly, daily or when the computer is free, logout the computer. You just need to select the time you want and then click the OK button to proceed with the schedule. To cancel automatic registry cleaning just switch back to Off mode.

Step 9:
In case the user wants to change the settings for the software, click the Settings icon on the system.
Users can change the registry backup folder to create a Backup section by clicking the Browse button.
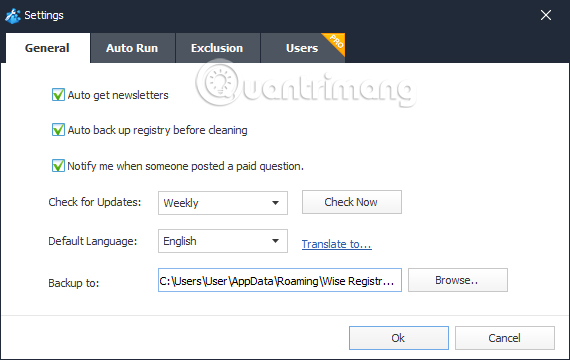
The above is a tutorial on how to basically use the Wise Registry Cleaner tool to clean up and fix registry errors on your system if any. The tool is lightweight, does not occupy much system resources. The system cleaning process also proceeds quickly, without slowing down or lagging the computer.
See more:
- How to open the Registry Editor on Windows
- 5 Registry tricks speed up Windows 8 computer faster
- Remove "rooted" programs that have not been removed completely on Windows 7, XP
I wish you all success!
You should read it
- Learn about the Windows Registry - Part I
- 50 Registry tricks to help you become a true Windows 7 / Vista 'hacker' (Part 1)
- What is Registry Hive?
- Block access to Registry Editor on Windows 10/8/7
- Use the .reg file to configure the Registry in WinXP
- How to fix a corrupted Registry on Windows 10
- How to Make and Restore a Backup of the Windows Registry
- How to re-enable Registry backup on Windows 10
May be interested
- How to use Cleaner for PC Pro to delete cache, Windows junk files automatically
 cleaner for pc pro is an application to clear cache, clean garbage on your computer with automatic garbage cleaning according to the schedule that the user sets.
cleaner for pc pro is an application to clear cache, clean garbage on your computer with automatic garbage cleaning according to the schedule that the user sets. - 5 best handheld vacuum cleaners by 2020
 the best handheld vacuum cleaner is a useful tool in a 'arsenal' of cleaning up, especially if your home has pets or children. they are compact, lightweight and handy, helping you to clean every corner of the house.
the best handheld vacuum cleaner is a useful tool in a 'arsenal' of cleaning up, especially if your home has pets or children. they are compact, lightweight and handy, helping you to clean every corner of the house. - Download Total PC Cleaner - a tool to help clean junk files and optimize Windows 10 without harming your computer, for free
 total pc cleaner is a uwp application for windows 10 that helps clean up junk files on your computer and optimize system performance. this application is completely free, easy to use and without ads.
total pc cleaner is a uwp application for windows 10 that helps clean up junk files on your computer and optimize system performance. this application is completely free, easy to use and without ads. - 7 ways to fix 'Invalid Value for Registry' error when viewing photos on Windows
 while viewing images using photos application, users may encounter an invalid value for registry error. the problem can happen with any file, but is most common with jpg, jpeg, and png images.
while viewing images using photos application, users may encounter an invalid value for registry error. the problem can happen with any file, but is most common with jpg, jpeg, and png images. - Cleans, fixes Web-based system
 online service filelab windows cleaner supports you to scan junk and malware on your system without needing to install additional software.
online service filelab windows cleaner supports you to scan junk and malware on your system without needing to install additional software. - How to use Trend Cleaner to clean up Windows 10
 trend cleaner is an application to delete junk files, clean up windows 10 to speed up the system.
trend cleaner is an application to delete junk files, clean up windows 10 to speed up the system. - Instructions for cleaning and optimizing the system with Kaspersky Cleaner
 you may still remember, in the early days of 2016, kaspersky released a blockbuster free copyrighted kaspersky free antivirus software. this time, the security company from russia continues to please users when introducing more clean up versions, speeding up the computer - kaspersky cleaner.
you may still remember, in the early days of 2016, kaspersky released a blockbuster free copyrighted kaspersky free antivirus software. this time, the security company from russia continues to please users when introducing more clean up versions, speeding up the computer - kaspersky cleaner. - Learn about the Windows Registry - Part I
 about the registry: the registry is a database used to store windows specifications. it records all information when you change, edit in settings menu, control panel ....
about the registry: the registry is a database used to store windows specifications. it records all information when you change, edit in settings menu, control panel .... - Download Wise Care 365 PRO, the smart cleaning software, to speed up the $ 69.95 system, which is free
 wise care 365 pro is a software to clean, manage, speed up and protect the computer system comprehensively thanks to the integration of many powerful utilities and features.
wise care 365 pro is a software to clean, manage, speed up and protect the computer system comprehensively thanks to the integration of many powerful utilities and features. - How to Clean the Windows Registry by Hand
 this wikihow teaches you how to remove unnecessary entries from your windows registry. keep in mind that the registry is an extremely sensitive archive that documents every process and setting on your computer, so deleting entries from it...
this wikihow teaches you how to remove unnecessary entries from your windows registry. keep in mind that the registry is an extremely sensitive archive that documents every process and setting on your computer, so deleting entries from it...










 How to create disk full BAT file repair Windows 10
How to create disk full BAT file repair Windows 10 Computer not found the second screen? This is how to fix it
Computer not found the second screen? This is how to fix it Instructions for entering BIOS on different computers
Instructions for entering BIOS on different computers How to use Windows Repair to fix Windows errors
How to use Windows Repair to fix Windows errors Summary of some ways to fix USB Device Not Recognized on Windows 7, 8 and 10
Summary of some ways to fix USB Device Not Recognized on Windows 7, 8 and 10 Instructions for fixing device Usb error not recognized Code 43
Instructions for fixing device Usb error not recognized Code 43