How to Check System Performance in Windows 8
Method 1 of 2:
Using Windows Experience Index
-
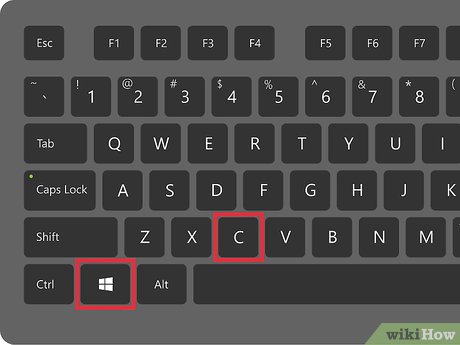 Press WINKEY+C to open up the charm menu. Click the Search charm
Press WINKEY+C to open up the charm menu. Click the Search charm -
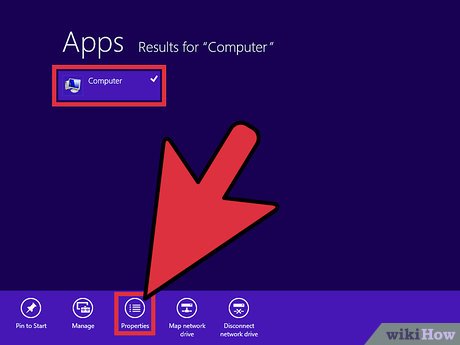 Type in Computer and right click the result. Click Properties.
Type in Computer and right click the result. Click Properties. -
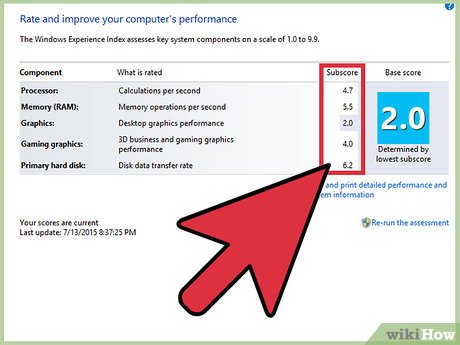 The rating column shows you the overall score of your computer with the Windows Experience Index. Click on "Windows Experience Index" to get more information about your system
The rating column shows you the overall score of your computer with the Windows Experience Index. Click on "Windows Experience Index" to get more information about your system
Method 2 of 2:
Using Resource Monitor
-
 Press CTRL+SHIFT+ESC to open up Task Manager.
Press CTRL+SHIFT+ESC to open up Task Manager. -
 Click the Performance Tab. This will show basic information about the performance of your system. Click the Open Resource Monitor for more advanced information about your system.
Click the Performance Tab. This will show basic information about the performance of your system. Click the Open Resource Monitor for more advanced information about your system. -
 Locate the five tabs that are open in Resource Monitor. The first tab is an overview, it allows you to see the running processes and cpu usage, the disk I/O and highest active time, network I/O and network utilization, as well as memory usage and used physical memory.
Locate the five tabs that are open in Resource Monitor. The first tab is an overview, it allows you to see the running processes and cpu usage, the disk I/O and highest active time, network I/O and network utilization, as well as memory usage and used physical memory. -
 Press the CPU tab. This tab will let you see each individual core as graphs on the right. On the left, you will see running processes and services on your machine. Select a process or service to see Associated Handles and Associated Modules.
Press the CPU tab. This tab will let you see each individual core as graphs on the right. On the left, you will see running processes and services on your machine. Select a process or service to see Associated Handles and Associated Modules. -
 Click on the Memory tab. This tab has information about the memory usage of your system. The graphs on the right indicate the amount of used memory, the commit charge, and the amount of hard faults per second.
Click on the Memory tab. This tab has information about the memory usage of your system. The graphs on the right indicate the amount of used memory, the commit charge, and the amount of hard faults per second. -
 Press the Disk Tab. This tab is for information regarding your disk drive. The graphs on the right show the activity, and the queue time. You can see information regarding disk activity and which processes have disk activity.
Press the Disk Tab. This tab is for information regarding your disk drive. The graphs on the right show the activity, and the queue time. You can see information regarding disk activity and which processes have disk activity. -
 Press the final tab to see information regarding networking. This tab lists various connections on the right as graphs. It also shows which processes on your computer are using network I/O. You can see the TCP (Transfer Control Protocol) Connections. And finally, you can see which processes are listening on specific ports.
Press the final tab to see information regarding networking. This tab lists various connections on the right as graphs. It also shows which processes on your computer are using network I/O. You can see the TCP (Transfer Control Protocol) Connections. And finally, you can see which processes are listening on specific ports.
4 ★ | 1 Vote
You should read it
- How to prevent Microsoft Edge from running too many processes on Windows
- How to Activate Safe Mode in Windows 10
- How to manage running processes with XFCE's Task Manager
- 10 Tips for securing your personal information on the internet
- How to use the htop command to monitor system processes in real time
- How to save a list of running processes to a file in Windows
- 7 Task Manager processes that should never end
- Learn about the conhost.exe process in Windows
May be interested
- How to check SSD Macbook M2
 on macbook m2 versions, ssd is an issue that is receiving a lot of attention because of its unstable performance. although ssds or any electronic device will lose performance over time, the quality of the macbook m2 series is currently alarming. if you want to check your ssd, refer to how to check your macbook m2 ssd below.
on macbook m2 versions, ssd is an issue that is receiving a lot of attention because of its unstable performance. although ssds or any electronic device will lose performance over time, the quality of the macbook m2 series is currently alarming. if you want to check your ssd, refer to how to check your macbook m2 ssd below. - How to check RAM performance on Windows PC
 this guide will explore how to test ram performance on your windows pc using both built-in tools and external methods.
this guide will explore how to test ram performance on your windows pc using both built-in tools and external methods. - How to speed up Windows 10, optimize Windows 10 for maximum performance
 how to speed up windows 10, optimize windows 10 for maximum performance. with windows 10 there are many more features and beautiful effects on the interface of the system. for each feature, it consumes a certain amount of resources on the computer system and affects the computers with weak configurations are not enough to meet.
how to speed up windows 10, optimize windows 10 for maximum performance. with windows 10 there are many more features and beautiful effects on the interface of the system. for each feature, it consumes a certain amount of resources on the computer system and affects the computers with weak configurations are not enough to meet. - How to Check VRAM Capacity on Mac
 this article shows you how to check the amount of vram on your computer. it also looks at what vram means and how it affects your system's performance.
this article shows you how to check the amount of vram on your computer. it also looks at what vram means and how it affects your system's performance. - Test Windows XP knowledge
 want to do some things to improve performance for windows xp? before doing that, check out some of the knowledge you need to do that on windows xp!
want to do some things to improve performance for windows xp? before doing that, check out some of the knowledge you need to do that on windows xp! - Ubuntu 21.10 outperforms Windows 10/11 in various performance tests
 according to the exam plan, microsoft's next generation pc operating system platform - windows 11 - will be officially released to the public on october 5.
according to the exam plan, microsoft's next generation pc operating system platform - windows 11 - will be officially released to the public on october 5. - How to check computer performance with Prime95
 you've just done a computer overclocking and want to check computer performance but don't know which of the many tools on the internet to use. try prime95 and here is the guide to use this tool.
you've just done a computer overclocking and want to check computer performance but don't know which of the many tools on the internet to use. try prime95 and here is the guide to use this tool. - Optimize Windows 7 computers
 windows 7 has some significant improvements in performance compared to its predecessor, windows vista. however, if you want to get the best performance possible, you need to make some small adjustments to the system to eliminate some resource-intensive programs and features.
windows 7 has some significant improvements in performance compared to its predecessor, windows vista. however, if you want to get the best performance possible, you need to make some small adjustments to the system to eliminate some resource-intensive programs and features. - Check SD and USB memory card performance
 when buying sd or usb memory card, besides the price, the performance is an extremely important factor that buyers need to pay attention to. the performance is roughly read / write speed and the actual capacity of the device, because if you don't pay attention, you may be tricked.
when buying sd or usb memory card, besides the price, the performance is an extremely important factor that buyers need to pay attention to. the performance is roughly read / write speed and the actual capacity of the device, because if you don't pay attention, you may be tricked. - How to check if Windows 10 is Active or not
 currently, there are not many ways to check if windows 10 is active with simple tricks. for example, how to check if windows 10 is activated through the computer system, through windows settings or through cmd. if not yet activated, please reinstall windows license to protect and help your computer run efficiently and stably.
currently, there are not many ways to check if windows 10 is active with simple tricks. for example, how to check if windows 10 is activated through the computer system, through windows settings or through cmd. if not yet activated, please reinstall windows license to protect and help your computer run efficiently and stably.













 How to Buy Windows 8
How to Buy Windows 8 How to Remove Windows 8.1
How to Remove Windows 8.1 How to Enable Hibernate in Windows 8
How to Enable Hibernate in Windows 8 How to Use Windows 8.1
How to Use Windows 8.1 How to Go Straight to Desktop When You Sign in on Windows 8
How to Go Straight to Desktop When You Sign in on Windows 8 How to Shut Down Windows 8
How to Shut Down Windows 8