How to prevent Microsoft Edge from running too many processes on Windows
Learn how Edge works, why its process list clutters Task Manager, and what you can do to fix the situation.
Why does Edge show so many processes on Task Manager?
The reason why Edge creates so many processes actually stems from two reasons: Security and stability. Edge is one of the best Chromium-based browsers and like all browsers using Chromium, it uses a multi-process architecture.
That means instead of using a single process for the browser, it will use a separate process for each tab. It also creates processes for individual elements of each open browser tab.
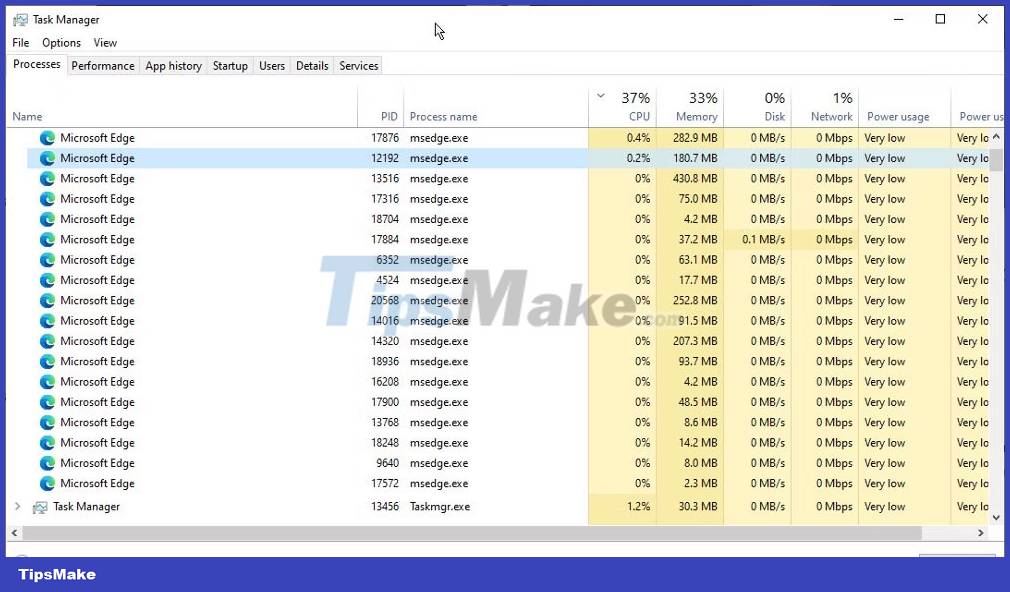
For example, there might be a core browser process. Next, you have a rendering process that handles things like HTML, CSS, and other web page code. There will also be a GPU process responsible for communicating with the graphics chip to speed up page rendering. Plugin or extension processes handle browser add-ons.
Spreading browser functions across several processes means that failure of one process is less likely to cause the entire browser to crash. It's also better for security, as process isolation means they don't share memory and can be granted limited privileges.
How to view Edge processes on Windows
You can see the processes Edge is using in Windows Task Manager. This will show you the total number of running processes but provide some details about their purpose. However, you will find that many Edge processes consume very little system resources.
You can also check out the browser's built-in Task Manager for a more detailed look. You can open the Task Manager by pressing Shift + Esc while Edge is running and selected. Here you can see the details of the individual processes that the article mentioned earlier.

How to reduce the number of Edge processes on Windows
As explained above, many of the Edge processes you see running in the Task Manager are simply part of how the browser works. And some of them put too much strain on system resources.
However, there are some simple ways to reduce the number of processes Edge uses if you're concerned about their impact on your PC's performance.
1. Remove unused extensions
Take a look at your installed browser extensions to see if you can remove any. Each active extension can have one or more processes running, so cleaning up the add-on mess is an easy way to reduce the number.
2. Change Edge's Settings
Some optional Edge installations require their own processes. This includes Startup Boost and Hardware Acceleration. You can disable both of these features in Edge Settings > System and Performance .
3. Close some unused tabs
Each open tab in Edge can lead to 10 or more processes. If you frequently open a lot of unused tabs, closing them immediately will help reduce the number of active processes.
Is there a better browser option for Windows?
Many modern browsers have the same problem, including Opera, Brave, Vivaldi, and Chrome. All of them are based on Chromium. Firefox is one of the few modern browsers that doesn't use the browser architecture developed by Google.
It is worth remembering that multi-process systems are used for a reason, which can provide better stability and security. But if you want to try a new browser, check out TipsMake's list of the best browsers for gamers and the best browsers for Windows 11.
The reason why Microsoft Edge needs to have multiple processes running may be reasonable, but that doesn't mean you have to accept the problem. Processes are an inevitable part of Windows and any application you use, but reducing the number of processes can give a significant performance boost.
You should read it
- How to turn off self-running videos on Microsoft Edge
- Steps to turn off and block Microsoft Edge from running in the background
- How to create multiple profiles on Microsoft Edge
- Microsoft released a patch to fix the issue of Edge crashing when using YouTube
- How to manually update the new Microsoft Edge
- How to use both versions of Microsoft Edge at the same time on Windows 10
- Instructions for restoring Microsoft Edge on Windows 10
- Fix Microsoft Edge using RAM on Windows 10
May be interested
- How to prevent Microsoft Edge from automatically opening links in new tabs
 you do a search query, click a link from the results page, and you're taken to a new tab.
you do a search query, click a link from the results page, and you're taken to a new tab. - How to allow Pop-Up window to be displayed in Microsoft Edge
 when it comes to pop-ups, the type of notification that automatically pops up when visiting a website, most of us will immediately associate annoyances. but sometimes, in microsoft edge, you need to enable pop-ups for some websites to work properly.
when it comes to pop-ups, the type of notification that automatically pops up when visiting a website, most of us will immediately associate annoyances. but sometimes, in microsoft edge, you need to enable pop-ups for some websites to work properly. - Manage and delete browsing data on Microsoft Edge
 microsoft's edge browser for windows stores a significant amount of data on the device's hard drive, from the records of previously visited web pages, to frequently used passwords. to access email, bank website, etc.
microsoft's edge browser for windows stores a significant amount of data on the device's hard drive, from the records of previously visited web pages, to frequently used passwords. to access email, bank website, etc. - 20 small tips with Edge browser you should know (Part 1)
 the microsoft edge browser is one of the new features microsoft has built into windows 10 and the browser is used as the default browser on windows 10, in the future it will completely replace internet explorer. if you are a edge browser user, you can refer to some tips to manipulate the edge browser in the following article of network administrator.
the microsoft edge browser is one of the new features microsoft has built into windows 10 and the browser is used as the default browser on windows 10, in the future it will completely replace internet explorer. if you are a edge browser user, you can refer to some tips to manipulate the edge browser in the following article of network administrator. - How to prevent Microsoft Teams from running in the background after closing
 microsoft teams continues to run after you close the application, but you can change the settings to fix this problem.
microsoft teams continues to run after you close the application, but you can change the settings to fix this problem. - Instructions to block Edge browser on Windows 10
 microsoft edge does not support cross-platform, does not support extensions (up to this point). in addition, when using edge, you cannot sync and open bookmarks on different computers like chrome or firefox.
microsoft edge does not support cross-platform, does not support extensions (up to this point). in addition, when using edge, you cannot sync and open bookmarks on different computers like chrome or firefox. - How to color PDF documents on Microsoft Edge
 the current microsoft edge browser has enabled content marking on pdf files, helping you remember important content on documents.
the current microsoft edge browser has enabled content marking on pdf files, helping you remember important content on documents. - How to save a list of running processes to a file in Windows
 sometimes, it seems that there are so many processes running on the computer that you're not sure if everything is okay. the first step you should take is to create a list of running processes and put them into a text file, so you can analyze which processes are running.
sometimes, it seems that there are so many processes running on the computer that you're not sure if everything is okay. the first step you should take is to create a list of running processes and put them into a text file, so you can analyze which processes are running. - Microsoft releases a new Windows 10 update, Microsoft Edge will be hidden if you install Edge Chromium
 if the user installs edge chromium, the first browser uses google's chromium source, the edge will be automatically uninstalled.
if the user installs edge chromium, the first browser uses google's chromium source, the edge will be automatically uninstalled. - Microsoft Edge is the best browser to prevent phishing
 although microsoft edge is behind chrome and firefox in terms of popularity in the browser world, it doesn't lose its value. recently, edge has proven to be the safest browser, defeating both chrome and firefox in the field of phishing sites.
although microsoft edge is behind chrome and firefox in terms of popularity in the browser world, it doesn't lose its value. recently, edge has proven to be the safest browser, defeating both chrome and firefox in the field of phishing sites.










 How to change website background color in Edge, Chrome and Firefox
How to change website background color in Edge, Chrome and Firefox How to play audio from any website in the background with Vivaldi on Android
How to play audio from any website in the background with Vivaldi on Android How to improve music playback quality on Microsoft Edge
How to improve music playback quality on Microsoft Edge Google Chrome begins rolling out features to save RAM and battery life for laptops
Google Chrome begins rolling out features to save RAM and battery life for laptops How to prevent Google Chrome from saving images in WebP format on Windows
How to prevent Google Chrome from saving images in WebP format on Windows How to use Papier to create notes on Chrome
How to use Papier to create notes on Chrome