How to check RAM performance on Windows PC
Testing RAM performance on your computer involves two aspects of system memory: Speed and stability. Speed tells you how quickly your RAM can access and transfer data between the CPU and other components. Stability determines how reliably the RAM can operate without errors, crashes, or freezes. This guide will explore how to test RAM performance on your Windows PC using both built-in tools and external methods.
Check RAM usage in Task Manager
It is very easy to check RAM usage in Windows using Task Manager. Open it from Taskbar or use Ctrl + Shift + Esc . Go to Performance > Memory , where you can find all the statistics related to your RAM performance. Check following:
- RAM speed, about 2667 MHz
- How much RAM is being used versus available.
- Cached RAM usage in GB.
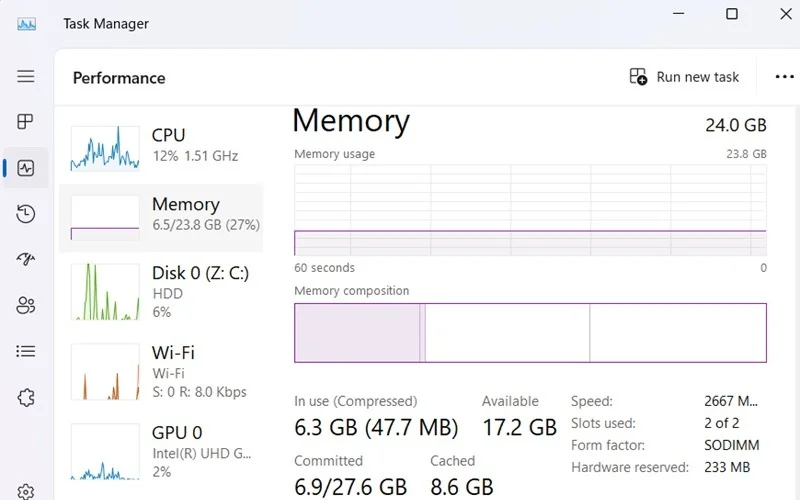
Run a memory diagnostic test
Windows provides a built-in tool called Windows Memory Diagnostic, located in the System32 folder. This tool can identify memory problems and evaluate RAM performance. Open it directly from Windows search or by typing the mdsched command in Cmd.
In both cases, the system will immediately prompt you to restart your computer. It offers two options: Restart now and Check for problems the next time I start my computer .

When your PC restarts, it will perform speed and memory tests in the background, which will take a few minutes.
After your PC restarts, open the Event Viewer app and go to Event Viewer (local) > Windows Logs > System . Right-click to open the Find menu and enter 'MemoryDiagnostics-Results'. The output will indicate any memory errors and whether your RAM is performing well or poorly.

Test RAM performance using Windows Game Bar
Windows Game Bar (formerly Xbox Game Bar) is a handy tool that goes beyond gaming. It can also monitor your RAM usage while browsing the web or working with demanding applications, like Adobe Premiere Pro. This is a great choice if you want to do an online RAM performance test without downloading any software or paying for a RAM assessment.

Open the Game Bar using Windows search or Win + G , no matter what you're doing on your PC. The Performance Widget shows RAM and VRAM usage as a percentage of total memory, along with CPU, GPU , and FPS data .
Use Performance Monitor
Windows has another great utility, Performance Monitor, that gives a very detailed assessment of your RAM performance. Open it from the search menu or by typing perfmon into the Run, Win + R command .
Under Performance > Memory , find % Committed Bytes in Use and Available MBytes .

For more accurate analysis, go deeper into Data Collector Sets > System > System Performance (on the right) and right-click to get started. It will save the report in C:Perflogs and you can open the report from the Windows folder through a browser like Chrome, Firefox or Edge.

System Performance Report dives into RAM usage and shows you the top processes as well as read/write values. If you dive deeper into the report, you can see the available applications and how much RAM is being consumed by each application.

Test RAM performance with the benchmark tool
In addition to the native methods in Windows, you can use various external tools to test RAM performance.
MemTest64 is one of the best RAM assessment tools for Windows users on 64-bit systems. It's easy to install and completely free. Click Begin Test . You should test your RAM performance at the highest value, so you should select the Tested value as Maximum , which will run indefinitely .
After running the test for a few minutes, click Stop Test . You can see the number of seconds elapsed in the left column. This tool performs multiple RAM performance tests by loading test samples. If there are any errors, they will also be displayed.
Note : If you are using a 32-bit machine, use MemTest86 instead.

Among premium RAM performance tools, the following should be used:
- AIDA64 Extreme : It offers a series of RAM performance tests, including memory benchmarks (read, write, copy). tells you how good your computer's RAM is compared to other devices. (Price: 59.95 USD/3 permanent licenses)
- PassMark Performance Test : This tool has been the industry standard in computer performance testing since the 90s. It also rates your RAM against the best RAM in the world with a final score. (Price: 27.20 USD/1 permanent license)
Warning : Using any external RAM assessment tool may cause your computer to heat up. Learn how to lower high CPU temperatures!
You should read it
- Windows revolution and breakthrough changes through each version
- Summary of several logout methods on Windows 8 and Windows 10
- Looking back at 27 years of 'evolution' of Windows
- Instructions on how to upgrade from Windows XP to Windows 8
- 4 ways to 'revive' Windows XP on Windows 10
- What is Windows Hello? How does Windows Hello work? How to install Windows Hello
- Instructions for setting up Windows Hello face recognition on Windows 10
- 9 Windows 8.1 errors have not been resolved
May be interested
- Windows 11 has caught up with Windows 10 in terms of performance
 windows 11 is actually significantly faster now than it was when it first came out. in particular, there is no significant difference in hardware performance optimization compared to windows 10.
windows 11 is actually significantly faster now than it was when it first came out. in particular, there is no significant difference in hardware performance optimization compared to windows 10. - Check computer performance with PCMark
 pcmark is a computer performance test application developed by futuremarkpcmark. it focuses on a comprehensive computer usage performance test. see this article to learn how to use this tool.
pcmark is a computer performance test application developed by futuremarkpcmark. it focuses on a comprehensive computer usage performance test. see this article to learn how to use this tool. - How to Generate a Windows System Performance Report
 windows has built-in tools for error checking and optimization such as performance monitor. this is a built-in tool in microsoft windows operating system that allows users to monitor and analyze system performance.
windows has built-in tools for error checking and optimization such as performance monitor. this is a built-in tool in microsoft windows operating system that allows users to monitor and analyze system performance. - How to enable Ultimate Performance to optimize performance on Windows 10/11
 microsoft has added a feature called ultimate performance to the windows 10 update in april 2018. it can be understood that this is a feature that helps the system switch to high-performance working mode.
microsoft has added a feature called ultimate performance to the windows 10 update in april 2018. it can be understood that this is a feature that helps the system switch to high-performance working mode. - 11 ways to start the Performance Monitor performance monitor in Windows
 performance monitor is a sophisticated tool that can be used to monitor the performance of your windows computer or device.
performance monitor is a sophisticated tool that can be used to monitor the performance of your windows computer or device. - How to work with Performance Monitor performance monitor in Windows
 have you ever heard about performance monitor or perfmon.exe or perfmon.msc in windows?
have you ever heard about performance monitor or perfmon.exe or perfmon.msc in windows? - Microsoft promises to improve Windows 11 performance in 2022
 microsoft just released the stable version 1.0 of the windows app sdk a few days ago. on this occasion, the windows development team held an aua (ask us anything) session on the windows 11 subreddit on the reddit forum.
microsoft just released the stable version 1.0 of the windows app sdk a few days ago. on this occasion, the windows development team held an aua (ask us anything) session on the windows 11 subreddit on the reddit forum. - 4 best ways to check RAM capacity on Windows 11
 ram is an acronym for random access memory. this is a type of memory installed on the motherboard of a computer to store information.
ram is an acronym for random access memory. this is a type of memory installed on the motherboard of a computer to store information. - Check computer performance with Novabench
 novabench is a free toolkit that evaluates the performance of all computer devices such as cpu, gpu, ram, etc. see this article to learn how to use this great tool.
novabench is a free toolkit that evaluates the performance of all computer devices such as cpu, gpu, ram, etc. see this article to learn how to use this great tool. - MacBook Pro is the best Windows laptop
 soluto, a pc service company, does an analysis on today's best-selling computer models and produces surprising results.
soluto, a pc service company, does an analysis on today's best-selling computer models and produces surprising results.










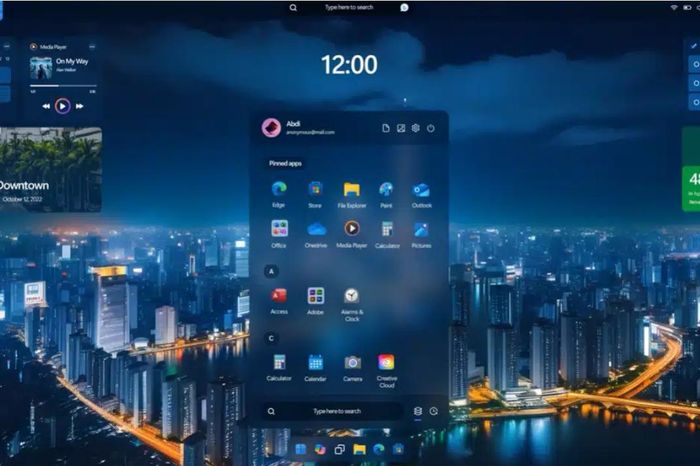 Fascinating idea about Windows 12
Fascinating idea about Windows 12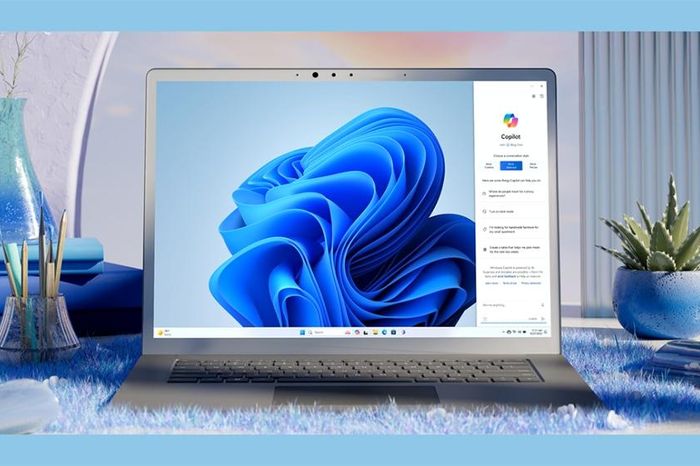 Microsoft disappointed many people again with Windows 11
Microsoft disappointed many people again with Windows 11 Computers will become more expensive with Windows 12
Computers will become more expensive with Windows 12 Microsoft may repeat the mistakes of Windows 11 with Windows 12
Microsoft may repeat the mistakes of Windows 11 with Windows 12 Windows 12 may launch in the middle of this year
Windows 12 may launch in the middle of this year Bing director resigned after Microsoft chose DeepMind co-founder as AI leader
Bing director resigned after Microsoft chose DeepMind co-founder as AI leader