How to view the version of Word in use
To find out what version of Word is in use, we can get a quick look at the version of Microsoft Office in use. Each version of Office 2003, 2007, 2010, 2013, 2016 will have the number of Word versions respectively 11, 12, 14, 15, and 16. However, users can know more details about the version of Word that is used with The method is simple and fast. By knowing the version of Word you are using, you will know if you need to upgrade the version of Office you are using. The following article will guide you how to check the version of Word you are using.
- How to check the version of Microsoft Office you are using is 32-bit or 64-bit
- Determine the Windows version on the system
- How to check the Windows 10 version on the computer
- How to check the unified Windows application version (UWP) in Windows 10
1. How to view the Word version on Office 2003
Step 1:
First we open the Word version of Office 2003 in use. At the page interface click on the Help item and then click on About Microsoft Word .

Step 2:
As a result we will see the current information of the version of Word in use, along with the version of Office in use, such as Home, Professional, .

2. Check the Word version on Office 2007
Step 1:
At the Word interface on Office 2007 users click on the Office icon and then click on Word Options .

Step 2:
Switch to the new interface, click on Resources in the list on the left of the interface. Looking to the right, we click on the About button at the go to Microsoft Office Online to see details about the current version of Word.

Also displays the version information for Word as 12 corresponding to Office 2007 and uses the Enterprise edition.
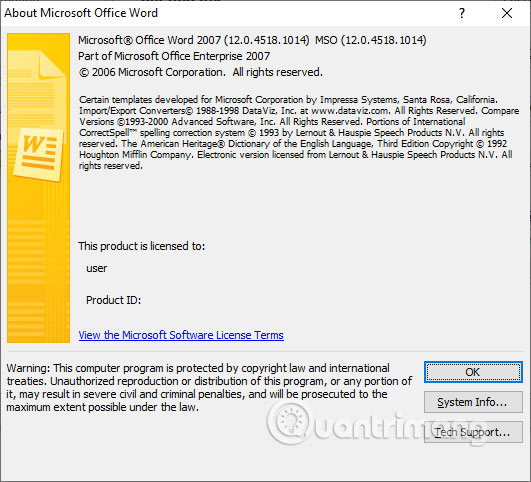
3. How to view Word version on Office 2010
At the interface we click on the File section above and then click on the Help section in the list below. Looking at the content on the right, we will see the version of Word in use and the version of Office used.

4. How to view Word Office version 2013 or later
Step 1:
At the interface on Word click on File and then click on Account in the list on the left of the interface.

Step 2:
Click on About Microsoft Word in the content next to see information about the version of Word in use.

The results also show detailed information for the current version of Word.

The steps to check the version of Word in use are simple and fast. Not only do you know the version for Word, but also what version of Office you're using.
I wish you all success!
You should read it
- How to check the version of Microsoft Office you are using is 32-bit or 64-bit
- How to check the current Driver version of the computer
- How to check the version of macOS in use
- How to check the version of Office is using the fastest and most accurate
- How to check your Linux version
- Check version information in SQL Server
- How to check TPM version before upgrading to Windows 11
- How to view and check the Version version and build number of Windows 10 are in use
May be interested
- MS Word - Lesson 17: Track Changes tool
 track changes is a special feature of word, allowing you to see changes made to a document. track changes tools are available in the reviewing tab on the ribbon.
track changes is a special feature of word, allowing you to see changes made to a document. track changes tools are available in the reviewing tab on the ribbon. - How to show the alignment frame in Word
 align frames in word help us align the word margins more accurately according to current regulations. the margin frame shows the dotted text lines in word, the border around the word document.
align frames in word help us align the word margins more accurately according to current regulations. the margin frame shows the dotted text lines in word, the border around the word document. - How to fix words stuck in Word
 how to fix words stuck in word. error word sticking in word is quite a street, many people encounter. the cause of a word error in word may be due to errors in spelling and grammar checking or the inconsistent or corrupted word version (session
how to fix words stuck in word. error word sticking in word is quite a street, many people encounter. the cause of a word error in word may be due to errors in spelling and grammar checking or the inconsistent or corrupted word version (session - How to Open PDF Files in Word
 microsoft word 2013, the latest version of word's word processing software, is the first version that allows you to open and edit pdf files right in word. if you use microsoft word 2013, the process is quite simple. if not, you will need to use additional software to convert.
microsoft word 2013, the latest version of word's word processing software, is the first version that allows you to open and edit pdf files right in word. if you use microsoft word 2013, the process is quite simple. if not, you will need to use additional software to convert. - How to view Word documents with black and white background in Inverse mode in Word 2013
 in word 2013, if you want to focus on reading the document, you can switch to reverse reading mode - inverse. word will collapse the toolbars and switch to black and white text to help readers read documents more effectively.
in word 2013, if you want to focus on reading the document, you can switch to reverse reading mode - inverse. word will collapse the toolbars and switch to black and white text to help readers read documents more effectively. - View documents with reverse mode in Word 2013
 many people think that reading text with a black-and-white background is harmful to the eyes and can reduce vision. but with the display like this, you will reduce the light from the screen, the battery consumes less. in addition, there are some people with vision problems who can read better when the text is displayed on a dark background.
many people think that reading text with a black-and-white background is harmful to the eyes and can reduce vision. but with the display like this, you will reduce the light from the screen, the battery consumes less. in addition, there are some people with vision problems who can read better when the text is displayed on a dark background. - How to check the version of Excel in use
 the operation of checking the version of excel in use on the computer helps users choose to upgrade or use the current version.
the operation of checking the version of excel in use on the computer helps users choose to upgrade or use the current version. - Learn what is Outline in Word and the fastest way to use it?
 what is outline in word and how to use it always makes us curious. the view outline feature helps users manage the content as well as the structure of the written text in an overview.
what is outline in word and how to use it always makes us curious. the view outline feature helps users manage the content as well as the structure of the written text in an overview. - How to zoom in and out of text in Word
 when we work in word, zooming in and out will often be used to quickly view the entire contents of pages in word. the way to zoom in and out of text in windows is also very diverse and there are many different ways.
when we work in word, zooming in and out will often be used to quickly view the entire contents of pages in word. the way to zoom in and out of text in windows is also very diverse and there are many different ways. - How to view and check the Version version and build number of Windows 10 are in use
 the following article details how to view / check the version (version) and the number of windows 10 builds currently in use.
the following article details how to view / check the version (version) and the number of windows 10 builds currently in use.







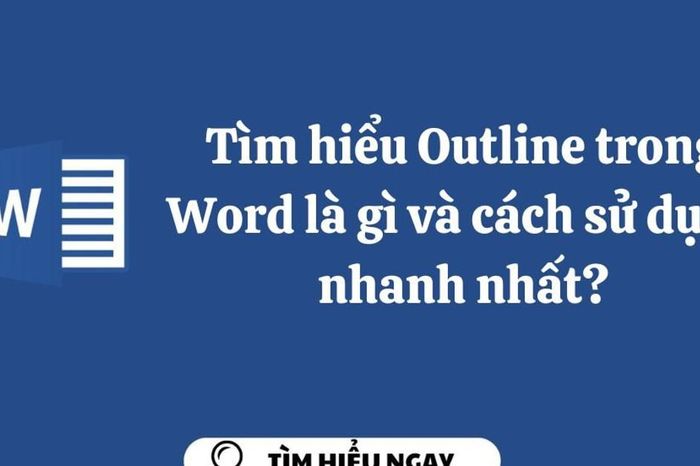


 How to use the MOD function and QUOTIENT function in Excel
How to use the MOD function and QUOTIENT function in Excel How to fix the insertion block in Excel
How to fix the insertion block in Excel How to make PowerPoint for beginners
How to make PowerPoint for beginners How to underline the broken word on Word
How to underline the broken word on Word How to center the cell in the PowerPoint table
How to center the cell in the PowerPoint table How to insert a countdown timer in PowerPoint
How to insert a countdown timer in PowerPoint