How to change screen orientation in Windows 10
In Windows 10, you can change the screen orientation to horizontal, vertical, horizontal (flip backwards) or vertical (flip backward).
A tablet and 2-in-1 devices are designed to automatically rotate the screen vertically or horizontally, when you rotate it to see what's displayed on the screen.
This tutorial will show you how to change the screen orientation in Windows 10.
Change the display orientation by rotating the screen
Note : This option will only be available for tablets and 2-in-1 devices
If you turn on Rotation Lock , the display direction will not change when you rotate the screen.
Just manually rotate the screen to change the horizontal or vertical orientation you want.
Change the direction in the Settings section
1. Open Settings and click on the System icon .
2. Click Display on the left side.
3. If you have multiple monitors connected to the PC, select the screen you want to rotate.
Note : If all screens are not displayed, click the Detect link to see if Windows can find it.
If you're not sure which screen belongs to, then you can click the Identify link to get a quick look at the screen's number.
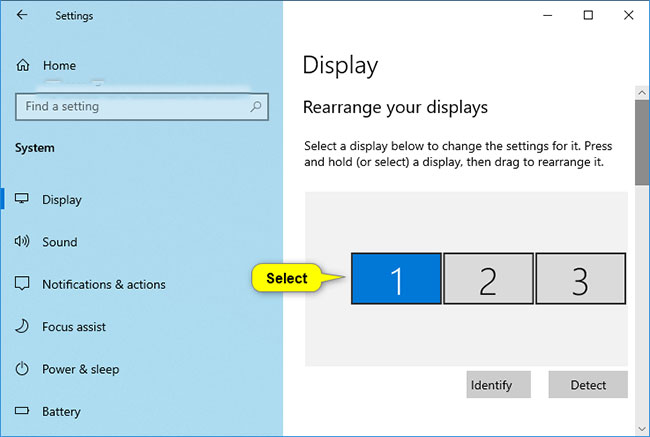
4. Choose Landscape (default), Portrait, Landscape (flipped) or Portrait (flipped) in the Display orientation menu for what you want.
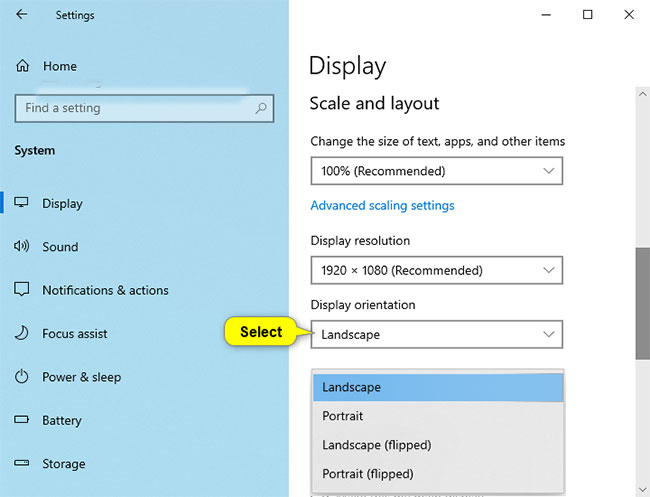
5. If the selected screen orientation looks good, click Keep changes. If not, you can click Revert to return to the previous direction.
Note : You will have 15 seconds (time may vary) to click Keep changes or Revert before Windows automatically rotates back to the previous direction.
This can be helpful if the changes you make prevent you from seeing this dialog.
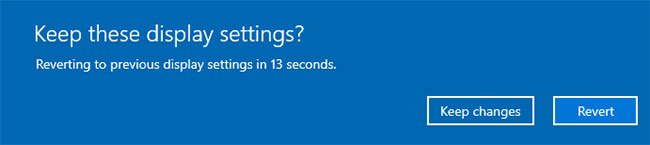
6. When done, you can close the Settings if desired.
Changes in the NVIDIA Control Panel
This option will only be available if your PC has NVIDIA graphics with NVIDIA driver installed.
1. Right-click or press and hold on the screen and click NVIDIA Control Panel .
2. Perform the following actions in the NVIDIA Control Panel .
A) Click Rotate display in Display in the left panel.
B) If you have multiple screens, select the screen you want to change direction.
C) Choose Landscape (default), Portrait, Landscape (flipped) or Portrait (flipped) in Choose the orientation for what you want.
D) Click Apply.

3. If the selected direction looks good, click Yes. If not, you can click No to return to the previous display.
Note : You will have 20 seconds (the time may vary) to click Yes or No before Windows will automatically return to the previous display.
This can be helpful if the changes you make prevent you from seeing this dialog.
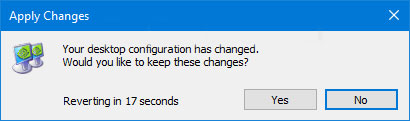
4. When done, you can close the NVIDIA Control Panel if desired.
You should read it
- Steps to change screen brightness on Windows 11
- How to Rotate a Video
- How to Switch to Portrait or Landscape Mode on Android
- How to change the slide orientation vertically in Google Slides
- How to change the login screen on Windows 8?
- How to Change Windows Logon Screen
- How to Change the Orientation of Text in Microsoft Word
- How to change the lock screen background in Windows 10
May be interested
- How to change the login screen on Windows 8?
 customizing and changing the lock screen for windows 7 has been presented by tipsmake.com and detailed instructions in the article below. so what if you want to do the same thing but for windows 8 or 8.1? please read the following article!
customizing and changing the lock screen for windows 7 has been presented by tipsmake.com and detailed instructions in the article below. so what if you want to do the same thing but for windows 8 or 8.1? please read the following article! - How to change the lock screen on Windows 7
 how to change the lock screen on windows 7. for windows 7, the feature to set the lock screen has been hidden by the manufacturer, but you can use this feature by changing the registry to reopen without doing it. affect to computer operation process.
how to change the lock screen on windows 7. for windows 7, the feature to set the lock screen has been hidden by the manufacturer, but you can use this feature by changing the registry to reopen without doing it. affect to computer operation process. - How to change SDR and HDR light balance in Windows 10
 when connecting an hdr10-capable monitor or tv to a windows 10 pc that supports hdr and wcg colors, you get a brighter, more vibrant picture and more detail than the standard sdr screen.
when connecting an hdr10-capable monitor or tv to a windows 10 pc that supports hdr and wcg colors, you get a brighter, more vibrant picture and more detail than the standard sdr screen. - How to change screen lock timeout in Windows 10
 if you feel your computer screen lock time is too fast or too long, causing you to frequently log in to your computer to use it, read this article to change the screen lock timeout for windows 10.
if you feel your computer screen lock time is too fast or too long, causing you to frequently log in to your computer to use it, read this article to change the screen lock timeout for windows 10. - How to change lock screen and screensaver timeout settings on Windows
 the windows lock screen usually shows an image when you power on your device or wake it from sleep. by default, the lock screen will only appear for about a minute, after which your screen will go blank.
the windows lock screen usually shows an image when you power on your device or wake it from sleep. by default, the lock screen will only appear for about a minute, after which your screen will go blank. - How to Lock iPad Screen Orientation
 this article shows you how to adjust the ipad screen so it doesn't automatically rotate when you move the device. on most ipads, you'll need to select the screen lock setting in the control center - opened by swiping up from the screen, or using the side switch found on older ipads. to lock screen rotation.
this article shows you how to adjust the ipad screen so it doesn't automatically rotate when you move the device. on most ipads, you'll need to select the screen lock setting in the control center - opened by swiping up from the screen, or using the side switch found on older ipads. to lock screen rotation. - Customize the login screen background on Windows 7
 windows 7 allows you to change the login screen background - which appears when you start your computer - without any third-party software, but this setting is hidden. this article will guide you to enable this setting to customize the login screen background to your liking.
windows 7 allows you to change the login screen background - which appears when you start your computer - without any third-party software, but this setting is hidden. this article will guide you to enable this setting to customize the login screen background to your liking. - Manual manual and automatic computer screen brightness adjustment
 computer users often change the screen brightness depending on the outside light. this article will show you some ways to adjust the screen brightness manually and automatically.
computer users often change the screen brightness depending on the outside light. this article will show you some ways to adjust the screen brightness manually and automatically. - How to change brightness on Windows 10 for Laptops and PCs
 adjusting brightness on windows 10 is an important feature that helps users fine-tune the brightness and darkness of the pc screen according to specific preferences and needs. a screen with appropriate brightness not only makes images clearer but also helps protect vision when working for long periods of time. join the free download to learn how to change windows 10 brightness in the article below.
adjusting brightness on windows 10 is an important feature that helps users fine-tune the brightness and darkness of the pc screen according to specific preferences and needs. a screen with appropriate brightness not only makes images clearer but also helps protect vision when working for long periods of time. join the free download to learn how to change windows 10 brightness in the article below. - How to Change Windows 11 Lock Screen Timeout
 windows 11 lock screen timeout can be changed depending on how fast or slow the user wants the timeout to be.
windows 11 lock screen timeout can be changed depending on how fast or slow the user wants the timeout to be.










 Tips for using Sticky Notes in Windows
Tips for using Sticky Notes in Windows Change directory template in Windows 10
Change directory template in Windows 10 How to create custom Live Tiles with Better StartMenu
How to create custom Live Tiles with Better StartMenu How to fix 'An app default was reset' error on Windows 10
How to fix 'An app default was reset' error on Windows 10 Allow / prevent users / groups from changing time in Windows 10
Allow / prevent users / groups from changing time in Windows 10