How to Change Your Profile Picture on a Mac Computer
Part 1 of 3:
Accessing the Profile Picture for a User
-
 Open the Apple Menu. Click 'System Preferences', then click 'Users & Groups'.
Open the Apple Menu. Click 'System Preferences', then click 'Users & Groups'. -
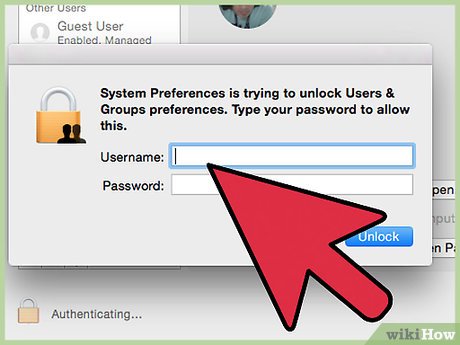 Log in as an administrator. You will have to click the padlock icon to unlock this first, and enter in an administrator name and password.
Log in as an administrator. You will have to click the padlock icon to unlock this first, and enter in an administrator name and password. -
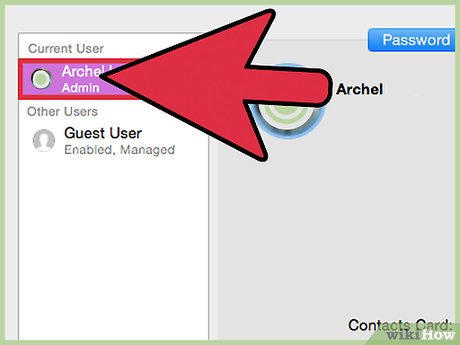 Select the user account to change. Click the picture. This will open a menu to allow you to choose your image source.
Select the user account to change. Click the picture. This will open a menu to allow you to choose your image source.- Alternatively you can now simply drag and drop the picture onto the user account.
Part 2 of 3:
Selecting an Image Source
-
 Select a Category for the image. Options include 'Defaults' (pictures that were included with OS X), 'Recents' (recently used user pictures), and 'Linked' (pictures from your contacts). You can also select 'Faces' to have OS X automatically detect and extract faces from your saved images. Select 'iCloud Photos' to use a picture you've uploaded to iCloud. If you want to use a photo you take right then in front of your computer, see below.
Select a Category for the image. Options include 'Defaults' (pictures that were included with OS X), 'Recents' (recently used user pictures), and 'Linked' (pictures from your contacts). You can also select 'Faces' to have OS X automatically detect and extract faces from your saved images. Select 'iCloud Photos' to use a picture you've uploaded to iCloud. If you want to use a photo you take right then in front of your computer, see below.- You'll need to turn on the iCloud Photo Library before you can use it as a source of profile pictures. Open the Apple Menu, click 'System Preferences', then 'iCloud', then 'Preferences' (next to 'Photos'). Select 'iCloud Photo Library'.
-
 Click 'Edit' on the button beneath the selection of images. This will allow you to zoom in on parts of the image and crop the final profile image.
Click 'Edit' on the button beneath the selection of images. This will allow you to zoom in on parts of the image and crop the final profile image. -
 Click the photo you want to use, then click 'Done'. The profile picture will change for the user you selected.
Click the photo you want to use, then click 'Done'. The profile picture will change for the user you selected.
Part 3 of 3:
Using a Picture Directly From the Webcam
-
 Click 'Camera'. It is on the menu that appears after you click the user picture, along with the other options for image sources.
Click 'Camera'. It is on the menu that appears after you click the user picture, along with the other options for image sources. -
 Click the camera button that appears. Your computer's installed camera will take a photo after a three-second delay.
Click the camera button that appears. Your computer's installed camera will take a photo after a three-second delay. -
 Click 'Edit' on the button beneath your image. Crop the image as desired.
Click 'Edit' on the button beneath your image. Crop the image as desired. -
 Click 'Done'. The profile picture will change for the user you selected.
Click 'Done'. The profile picture will change for the user you selected.
4 ★ | 1 Vote
You should read it
- How to Overlay Pictures
- 3 How to change the user account picture on Windows 11
- How to Crop an Image Using GIMP
- How to watch Youtube video in Picture-in-Picture mode on iPad
- Synthesis image sorry
- How to Use PowerPoint as Image Editing Software
- How to turn on Picture in Picture on Edge is extremely simple
- How to Search and Find About Someone Using Image Easily
May be interested
- How to protect your Facebook profile picture
 the current facebook avatar protection feature is only available in india. but users in vietnam can protect facebook avatar with a very simple way.
the current facebook avatar protection feature is only available in india. but users in vietnam can protect facebook avatar with a very simple way. - How to change your Google account profile picture
 you may not realize it, but your google account profile picture appears everywhere.
you may not realize it, but your google account profile picture appears everywhere. - 4 Ways to Save Anyone's Profile Picture on WhatsApp
 if you still need to save a contact's profile picture, here are some alternatives.
if you still need to save a contact's profile picture, here are some alternatives. - How to change User Profile folder name in Windows 11
 when you create a new user account in windows 11, the operating system automatically creates a new user profile folder in c:/users/username.
when you create a new user account in windows 11, the operating system automatically creates a new user profile folder in c:/users/username. - How to Change a User Account Picture in Windows 10
 you know that image that you see when your computer is signing in? that's your user account picture (aka avatar). changing the picture from the generic white wireframe icon to your own can add a personal touch to your pc. read how to do...
you know that image that you see when your computer is signing in? that's your user account picture (aka avatar). changing the picture from the generic white wireframe icon to your own can add a personal touch to your pc. read how to do... - How to rename, change your avatar on Viber computer
 on the new version of viber computer, it was allowed to change the display name, change the profile picture right on the computer, without having to do it on the phone.
on the new version of viber computer, it was allowed to change the display name, change the profile picture right on the computer, without having to do it on the phone. - Guide to change the avatar Facebook according to the fans team
 after allowing to change the avatar to the national flags that they support, facebook continues to release a new feature that allows football fans to change the avatar to the teams that they admire. sounds appealing right? so let's find out how to do it below.
after allowing to change the avatar to the national flags that they support, facebook continues to release a new feature that allows football fans to change the avatar to the teams that they admire. sounds appealing right? so let's find out how to do it below. - How to 'hack' Facebook profile
 one of facebook's most important components for a user is their profile picture. this image is displayed in the upper left of the page. it can be a recently updated image or it can be taken from any of your online albums.
one of facebook's most important components for a user is their profile picture. this image is displayed in the upper left of the page. it can be a recently updated image or it can be taken from any of your online albums. - Facebook cover photo Cuong Tieu Ngu
 here are 20 pictures of the most beautiful timeline cuong tieu ngu, we have selected from many different sources, hope you will download the best images to replace the facebook cover photo.
here are 20 pictures of the most beautiful timeline cuong tieu ngu, we have selected from many different sources, hope you will download the best images to replace the facebook cover photo. - How to turn on Picture in Picture on Edge is extremely simple
 in the latest version of edge browser, users do not need to install any other supporting utilities and can still watch picture in picture mode videos on any website,
in the latest version of edge browser, users do not need to install any other supporting utilities and can still watch picture in picture mode videos on any website,

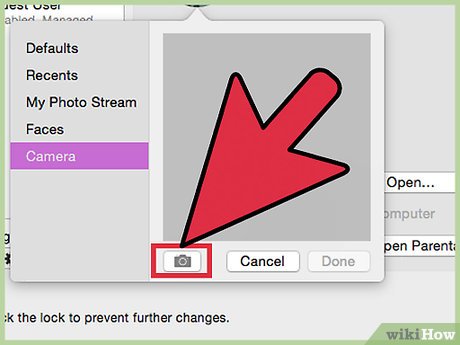
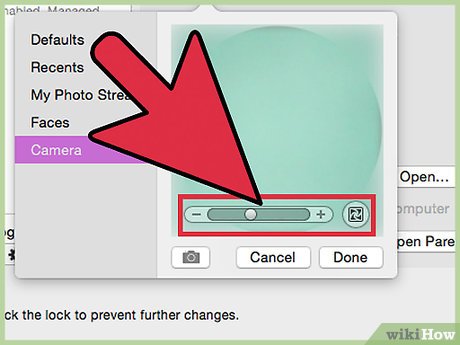









 How to Quickly Open the Launchpad on a Mac
How to Quickly Open the Launchpad on a Mac How to Wipe a Mac Clean
How to Wipe a Mac Clean How to Turn Off Mac Firewall
How to Turn Off Mac Firewall How to Eject a CD From Your Mac
How to Eject a CD From Your Mac How to Invert Scrolling on a Mac
How to Invert Scrolling on a Mac How to Zoom out on a Mac
How to Zoom out on a Mac