How to change the location to save screenshots on Windows
By default, you can find this folder at C:/Users/[User Name]/Pictures/Screenshots. However, you can completely change the location to save screenshots on Windows to your liking. Find out how to do it right here.
Change the location to save screenshots on Windows 10 or Windows 11
To get started, first open File Explorer by pressing the Windows + E key combination on your keyboard. Or you can right-click the Start button and select 'File Explorer' from the menu that appears.
When the File Explorer window opens, navigate to This PC > Pictures. Then, right-click on the 'Screenshots' folder and select 'Properties' in the menu that appears.
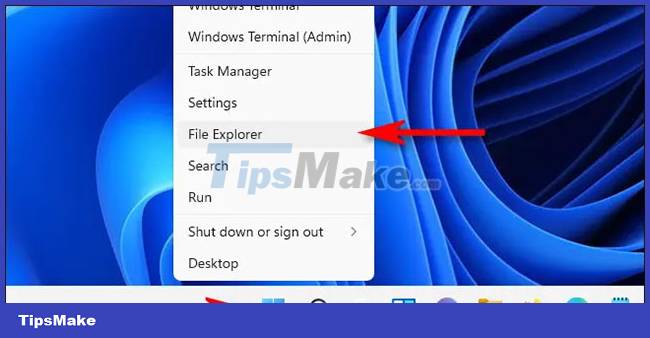
In the 'Screenshots Properties' window, select the 'Location' tab.

Using the text box in the 'Location' tab, you can enter the file path to which you want Windows to save the screenshot by default. Or click the 'Move' button and you can browse to the new location using the 'Select a Destination' window.

(Tip: You can save the screenshot anywhere. But we don't recommend using another special system folder like desktop. For example, if you want your screenshots to be visible. easily accessible from the desktop, can save them to a folder called 'Screenshots' on the desktop, instead of choosing the desktop itself as the storage area).

Once you have selected a location to save the image, click the 'Select Folder' button, then confirm the changes by clicking 'OK' in the Screenshot Properties window. If Windows asks you if you want to move the existing screenshot files to the new location, click 'Yes' or 'No' as you please.
The next time you take a screenshot using the Windows + Print Screen keyboard shortcut, the file will automatically be saved to the new location. If you want to change the screenshot location again, browse to the new screenshot folder in File Explorer, right click on it and select 'Properties', click 'Location Tab', then select 'Restore' Default'.

Hope you are succesful.
You should read it
- Windows revolution and breakthrough changes through each version
- Summary of several logout methods on Windows 8 and Windows 10
- Looking back at 27 years of 'evolution' of Windows
- Instructions on how to upgrade from Windows XP to Windows 8
- 4 ways to 'revive' Windows XP on Windows 10
- What is Windows Hello? How does Windows Hello work? How to install Windows Hello
- Instructions for setting up Windows Hello face recognition on Windows 10
- 9 Windows 8.1 errors have not been resolved
May be interested
- 18 tips for screen capture tool on iOS 11 you should not ignore
 the first thing you may notice after updating your iphone to ios 11 is the change when taking a screenshot. instead of having a bit of light and sound, you'll also see the thumbnail of what you've just taken. this article will give you screen capture tips and tricks on ios 11.
the first thing you may notice after updating your iphone to ios 11 is the change when taking a screenshot. instead of having a bit of light and sound, you'll also see the thumbnail of what you've just taken. this article will give you screen capture tips and tricks on ios 11. - Change the path to save screenshots on Windows 10
 this article, i will guide you to change default screenshot saving path on windows 10, you can save screenshots anywhere.
this article, i will guide you to change default screenshot saving path on windows 10, you can save screenshots anywhere. - The fastest way to take long, scrolling screenshots on Windows 11
 currently on windows 11 there is no way to take long screenshots, users still need to use third-party software such as sharex, picpick, snip & sketch ... today, taimienphi will guide you to take screenshots. on windows 11 with sharex, the software has a simple and easy-to-use interface.
currently on windows 11 there is no way to take long screenshots, users still need to use third-party software such as sharex, picpick, snip & sketch ... today, taimienphi will guide you to take screenshots. on windows 11 with sharex, the software has a simple and easy-to-use interface. - Ways to take screenshots in Windows 8 extremely fast and simple
 taking a screenshot on windows 8 allows you to store and record interesting information or pictures that appear on the screen. there are many good and useful screenshots on windows and tipsmake.com will share with readers how to take screenshots on windows 8 in the following article.
taking a screenshot on windows 8 allows you to store and record interesting information or pictures that appear on the screen. there are many good and useful screenshots on windows and tipsmake.com will share with readers how to take screenshots on windows 8 in the following article. - How to add borders to screenshots with Snipping Tool in Windows 11
 sharing information via screenshots is becoming increasingly popular.
sharing information via screenshots is becoming increasingly popular. - How to change the default Download path on Windows?
 i want to change the default download path on my system to another path, from the old path c: usersmynamedownloads to c: downloads. can i stop windows 10 from using my username profile location by default? and if so, how to change the default download path on windows 10?
i want to change the default download path on my system to another path, from the old path c: usersmynamedownloads to c: downloads. can i stop windows 10 from using my username profile location by default? and if so, how to change the default download path on windows 10? - How to Take a Screenshot in Microsoft Windows
 this article shows you how to take screenshots on windows computers. computers with windows 8 and 10 operating systems can use keyboard shortcuts to automatically capture and save full-screen images, and all other windows versions support full-screen capture using the 'print screen' key. other methods, such as using the snipping tool to take custom screenshots and taking screenshots on a tablet, are equally effective.
this article shows you how to take screenshots on windows computers. computers with windows 8 and 10 operating systems can use keyboard shortcuts to automatically capture and save full-screen images, and all other windows versions support full-screen capture using the 'print screen' key. other methods, such as using the snipping tool to take custom screenshots and taking screenshots on a tablet, are equally effective. - How to capture computer screen fast, self-saved, without software
 how to capture screen 2, 3 computers using built-in tools on all windows (xp, 7, 8, 10). the first way only applies to windows 10/8 / 8.1, no software needed. if you often have to take a screen shot of a laptop, you should read the 3rd way, i also use this method very often.
how to capture screen 2, 3 computers using built-in tools on all windows (xp, 7, 8, 10). the first way only applies to windows 10/8 / 8.1, no software needed. if you often have to take a screen shot of a laptop, you should read the 3rd way, i also use this method very often. - Turn off location tracking on Windows 10
 windows 10 will collect the user's location to provide relevant information such as local weather, and some other information. however, if you feel uncomfortable or don't want windows 10 to track your location, you can turn off location tracking on windows 10.
windows 10 will collect the user's location to provide relevant information such as local weather, and some other information. however, if you feel uncomfortable or don't want windows 10 to track your location, you can turn off location tracking on windows 10. - Microsoft is about to change one of the oldest and most popular methods of taking screenshots on the Windows operating system
 windows 11 will come with a radical change to the action that occurs when you press the print screen key.
windows 11 will come with a radical change to the action that occurs when you press the print screen key.









 How to enable Virtualization (VT) on Windows 10 for BlueStacks 5
How to enable Virtualization (VT) on Windows 10 for BlueStacks 5 6 ways Windows 10 wastes your Internet bandwidth
6 ways Windows 10 wastes your Internet bandwidth How to Cancel Automatic Shutdown on Windows 10
How to Cancel Automatic Shutdown on Windows 10 Microsoft issues an urgent warning to users of Windows 10 versions 1909 and 20H2
Microsoft issues an urgent warning to users of Windows 10 versions 1909 and 20H2 Fix Excel crashes in Windows 10
Fix Excel crashes in Windows 10 Steps to enable/disable Power Throttling in Windows 10
Steps to enable/disable Power Throttling in Windows 10