Ways to take screenshots in Windows 8 extremely fast and simple
Taking a screenshot on Windows 8 allows you to store and record interesting information or pictures that appear on the screen. There are many good and useful screenshots on Windows and TipsMake.com will share with readers how to take screenshots on Windows 8 in the following article.

1. Take a screenshot with Windows key + Prints Screen
Step 1: On windows we can take a screenshot with the keyboard shortcut Windows + Print Screen to take a quick screenshot full screen.

The screen will then darken, which means that your screenshot has been saved.

Step 2: Review the screenshot in Libraries => Pictures => Screenshot .

2. Take a screenshot with Paint tool
Step 1: You press Windows + Q key combination to open the search tool (1) and search for Paint software (2) .

Step 2: To take a screenshot, press the Print Screen key on the keyboard. If we want to capture a window of a program, press Alt + Print Screen . Then open Paint and press Ctrl + V to bring the screenshot to the Paint software . To save the image, you go to File => Save or press Ctrl + S to save the image.

3. Use the Snipping Tool
Step 1: You press the key combination Windows + Q to open a search on Windows and you search for the keyword " snipping " and then select the Snipping Tool application .

Step 2: After opening the Snipping Tool , we have options such as:
- Free - form Snip: screenshot by zoning the points you want to capture.
- Rectangular Snip: take a square pattern.
- Window Snip: Capture the working window of the program you choose.
- Full - screen Snip: capture full screen.

Step 3: Then you click New and the screen will dim, you just need to hover over the area to capture is done.
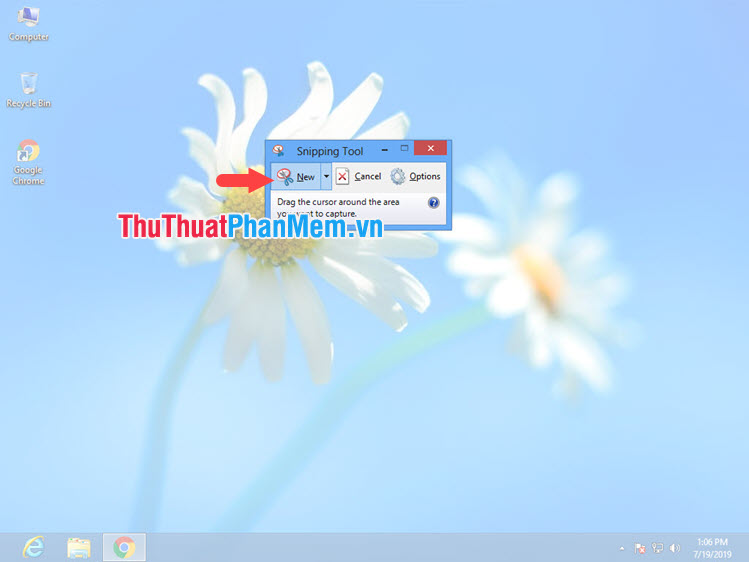
Through this article, you learned how to take screenshots on Windows 8 fast and simple. I wish you success and you remember tracking TipsMake.com daily to update the latest news, tips!
You should read it
- 3 ways to connect TV with Amply simple and fast
- Keyboard shortcuts capture extremely fast screens for computers and laptops
- 3 ways to take screenshots on Samsung Galaxy Note 4
- 3 simple and quick ways to take a screenshot on your MacBook
- The fastest way to take long, scrolling screenshots on Windows 11
- Ways to take screen shots of Windows 10
- 5 Simple and Fastest Ways to Take Macbook Screenshots
- 5 ways to take screenshots on a Dell computer without software
May be interested
- How to take screenshots on Linux
 taking screenshots on linux is not as simple as on windows or macos. the reason is because on linux there are no additional screen capture utilities installed. this tipsmake article will introduce you to 4 ways to take screenshots on linux as you like.
taking screenshots on linux is not as simple as on windows or macos. the reason is because on linux there are no additional screen capture utilities installed. this tipsmake article will introduce you to 4 ways to take screenshots on linux as you like. - 3 ways to lock your computer Windows 10 very fast
 3 ways to lock your computer windows 10 very fast. locking your computer is a simple, quick method to help us protect our computer from strangers when we need to leave the computer unexpectedly in a short time instead of having to turn off the computer completely.
3 ways to lock your computer windows 10 very fast. locking your computer is a simple, quick method to help us protect our computer from strangers when we need to leave the computer unexpectedly in a short time instead of having to turn off the computer completely. - Ways to take screen shots of Windows 10
 win 10 screen capture lets you record screen actions and share with friends. here are the fastest ways to take win 10 computer screenshots for your reference.
win 10 screen capture lets you record screen actions and share with friends. here are the fastest ways to take win 10 computer screenshots for your reference. - 5 Simple Ways to Take a Screenshot of Your Macbook, Guaranteed to Be Clear
 taking screenshots on macbook is extremely easy and simple. because macbook provides many of these features to make it more convenient for users during use.
taking screenshots on macbook is extremely easy and simple. because macbook provides many of these features to make it more convenient for users during use. - How to capture computer screen fast, self-saved, without software
 how to capture screen 2, 3 computers using built-in tools on all windows (xp, 7, 8, 10). the first way only applies to windows 10/8 / 8.1, no software needed. if you often have to take a screen shot of a laptop, you should read the 3rd way, i also use this method very often.
how to capture screen 2, 3 computers using built-in tools on all windows (xp, 7, 8, 10). the first way only applies to windows 10/8 / 8.1, no software needed. if you often have to take a screen shot of a laptop, you should read the 3rd way, i also use this method very often. - 3 How to download and download mp3 from Youtube extremely fast and simple
 3 how to download and download mp3 from youtube extremely fast and simple. what if one day you come across a very interesting new music video that you just want to download mp3 music from that mv to share with friends? let's solve that problem in this article!
3 how to download and download mp3 from youtube extremely fast and simple. what if one day you come across a very interesting new music video that you just want to download mp3 music from that mv to share with friends? let's solve that problem in this article! - 5 Simple and Fastest Ways to Take Macbook Screenshots
 suggest 5 simplest ways to take screenshots of macbook to help you store data quickly. check with tipsmake right here.
suggest 5 simplest ways to take screenshots of macbook to help you store data quickly. check with tipsmake right here. - 5 ways to take screenshots on a Dell computer without software
 guide you 5 ways to take screenshots of dell computers without simple supporting software, done on computers running windows operating system.
guide you 5 ways to take screenshots of dell computers without simple supporting software, done on computers running windows operating system. - How to take screenshots Win 10 fastest and simplest
 one of the most important tools that is not needed is screen capture. for windows 10, the manufacturer adds an extremely convenient photography tool. in this article, software tips will guide you on how to take screenshots of windows 10 quickly and easily.
one of the most important tools that is not needed is screen capture. for windows 10, the manufacturer adds an extremely convenient photography tool. in this article, software tips will guide you on how to take screenshots of windows 10 quickly and easily. - How to lock the screen of your computer Windows 10, Windows 7 is simple and fast
 how to lock the screen of your computer windows 10, windows 7 is simple and fast. locking your computer screen is an extremely simple and quick way to help us protect our computer from strangers in case we have to leave the computer for a while.
how to lock the screen of your computer windows 10, windows 7 is simple and fast. locking your computer screen is an extremely simple and quick way to help us protect our computer from strangers in case we have to leave the computer for a while.










 How to transfer Windows operating system to a new hard drive (from HDD to SSD)
How to transfer Windows operating system to a new hard drive (from HDD to SSD) How to convert a GPT hard drive format to an MBR while installing Win with the CMD command
How to convert a GPT hard drive format to an MBR while installing Win with the CMD command How to convert an MBR hard drive to a GPT disk using the CMD Diskpart command
How to convert an MBR hard drive to a GPT disk using the CMD Diskpart command How to copy files larger than 4GB to USB
How to copy files larger than 4GB to USB How to fix Runtime error in Windows
How to fix Runtime error in Windows How to customize the Taskbar in Windows 7, change the location, hide the Taskbar
How to customize the Taskbar in Windows 7, change the location, hide the Taskbar