The fastest way to take long, scrolling screenshots on Windows 11
Windows 11 screen capture tool ShareX has a lot of useful features, you can use ShareX to capture the entire screen, choose to capture each screen, by partition . or take a long screenshot on Windows 11 to Get more information in one photo.

Take a long screenshot to get all the information on Windows 11
Instructions for taking long screenshots on Windows 11 with ShareX
Step 1: First, you access the ShareX download link here.
Step 2: Next, click Download => select [Link File 1]
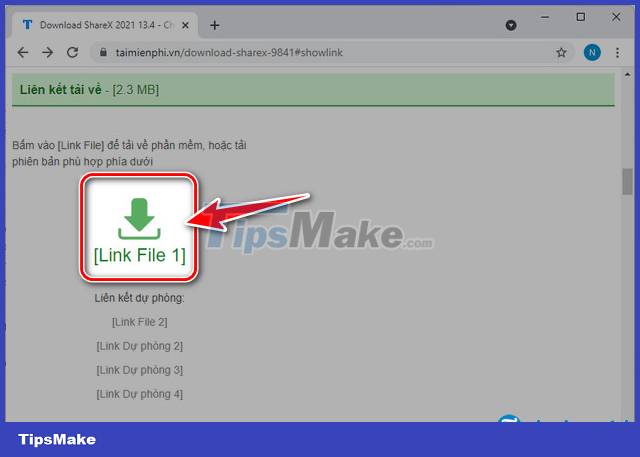
Step 3: After the download is complete, open the folder containing the downloaded file and click directly on ShareX .

Step 4: Select Run , check I accept the agreement => click Next => Next => Next => Install to install ShareX on the computer => Click Finish to launch after the installation is complete.

Step 5: On the interface of ShareX , select Capture => click Screen Capture .

Step 6: At this point, the software will appear for you a frame , select the place to be and click the Left Mouse button .

Step 7: In the parameter adjustment section , leave it as is, select Start Scrolling Capture .

Step 8: When the capture is complete, select Upload / save deping on after capture setting to save it to your device.

- To open the image, right- click the long screenshot on Windows 11 and select Open => Folder to the folder containing the image.

https://thuthuat.taimienphi.vn/cach-chup-man-hinh-dai-tren-windows-11-65208n.aspx
Through the above tutorial. Surely you already know how to take a long screenshot on Windows 11. If you find it interesting, don't forget to Like & Share the article for everyone to know like you. Good luck reading.
- Reference: How to turn sleep on and off in Windows 11
You should read it
- Ways to take screenshots in Windows 8 extremely fast and simple
- How to add borders to screenshots with Snipping Tool in Windows 11
- How to Take a Screenshot in Microsoft Windows
- How to capture computer screen fast, self-saved, without software
- Ways to take screen shots of Android phones
- How to capture, share screenshots PS5
- Instructions to save screenshots directly to Dropbox
- How to Take Screenshots on Linux
May be interested
- How to turn on and turn off smooth scrolling on Opera
 on opera also features smooth scrolling that smooth scrolls, increases scrolling effect and makes it uncomfortable to the eyes.
on opera also features smooth scrolling that smooth scrolls, increases scrolling effect and makes it uncomfortable to the eyes. - Instructions for scrolling TikTok videos automatically
 tiktok supports users a lot of actions for videos when you watch videos, such as adjusting the speed of playing tiktok videos, shortening the delivery of videos to watching tiktok videos or automatically scrolling tiktok videos automatically.
tiktok supports users a lot of actions for videos when you watch videos, such as adjusting the speed of playing tiktok videos, shortening the delivery of videos to watching tiktok videos or automatically scrolling tiktok videos automatically. - Why are websites scrolling vertically and not horizontal scrolling?
 visiting any website we see them designed to scroll up and down to display content instead of translating to horizontal. why so?
visiting any website we see them designed to scroll up and down to display content instead of translating to horizontal. why so? - Ways to take screenshots in Windows 8 extremely fast and simple
 taking a screenshot on windows 8 allows you to store and record interesting information or pictures that appear on the screen. there are many good and useful screenshots on windows and tipsmake.com will share with readers how to take screenshots on windows 8 in the following article.
taking a screenshot on windows 8 allows you to store and record interesting information or pictures that appear on the screen. there are many good and useful screenshots on windows and tipsmake.com will share with readers how to take screenshots on windows 8 in the following article. - The easiest and fastest steps to take screenshots of Windows and MacBook computers
 teach you how to take screenshots of windows computers, laptops, macbooks easily and quickly with many convenient and useful ways. click to see now!
teach you how to take screenshots of windows computers, laptops, macbooks easily and quickly with many convenient and useful ways. click to see now! - How to add borders to screenshots with Snipping Tool in Windows 11
 sharing information via screenshots is becoming increasingly popular.
sharing information via screenshots is becoming increasingly popular. - How to Implement Smooth Scrolling in JavaScript
 smooth scrolling is a technique used in web development to create a smooth scrolling experience for users. here's how to implement smooth scrolling in javascript .
smooth scrolling is a technique used in web development to create a smooth scrolling experience for users. here's how to implement smooth scrolling in javascript . - How to Take a Screenshot in Microsoft Windows
 this article shows you how to take screenshots on windows computers. computers with windows 8 and 10 operating systems can use keyboard shortcuts to automatically capture and save full-screen images, and all other windows versions support full-screen capture using the 'print screen' key. other methods, such as using the snipping tool to take custom screenshots and taking screenshots on a tablet, are equally effective.
this article shows you how to take screenshots on windows computers. computers with windows 8 and 10 operating systems can use keyboard shortcuts to automatically capture and save full-screen images, and all other windows versions support full-screen capture using the 'print screen' key. other methods, such as using the snipping tool to take custom screenshots and taking screenshots on a tablet, are equally effective. - How to capture computer screen fast, self-saved, without software
 how to capture screen 2, 3 computers using built-in tools on all windows (xp, 7, 8, 10). the first way only applies to windows 10/8 / 8.1, no software needed. if you often have to take a screen shot of a laptop, you should read the 3rd way, i also use this method very often.
how to capture screen 2, 3 computers using built-in tools on all windows (xp, 7, 8, 10). the first way only applies to windows 10/8 / 8.1, no software needed. if you often have to take a screen shot of a laptop, you should read the 3rd way, i also use this method very often. - 5 Simple and Fastest Ways to Take Macbook Screenshots
 suggest 5 simplest ways to take screenshots of macbook to help you store data quickly. check with tipsmake right here.
suggest 5 simplest ways to take screenshots of macbook to help you store data quickly. check with tipsmake right here.










 The fastest and simplest way to turn on Auto HDR on Windows 11
The fastest and simplest way to turn on Auto HDR on Windows 11 How to fix Voice Typing error 0x80049dd3 on Windows 11
How to fix Voice Typing error 0x80049dd3 on Windows 11 How to reinstall the sound driver on Windows 11
How to reinstall the sound driver on Windows 11 The new Windows 11 build supports the option to draw stickers on the desktop
The new Windows 11 build supports the option to draw stickers on the desktop Instructions to transfer Windows 11 Start Menu to Windows 10
Instructions to transfer Windows 11 Start Menu to Windows 10 Computer Tips : How to record Windows 11 screen video with Xbox Game Bar
Computer Tips : How to record Windows 11 screen video with Xbox Game Bar