How to enable Virtualization (VT) on Windows 10 for BlueStacks 5
- 5x performance increase
- Allow BlueStacks 5 to use more than 1 CPU core
- Eliminate FPS stutter/lag in various games.
- The game can be played at the highest graphics settings
How to enable Virtualization?
To enable Virtualization, you must first enter the BIOS and enable Virtualization from within the BIOS settings. The steps below will guide you through how you do this.
Step 1. Click the Start menu and open Windows Settings by clicking the gear icon, as shown below.
 How to enable Virtualization (VT) on Windows 10 for BlueStacks 5 Picture 1
How to enable Virtualization (VT) on Windows 10 for BlueStacks 5 Picture 1
Step 2. Click Update & Security.
 How to enable Virtualization (VT) on Windows 10 for BlueStacks 5 Picture 2
How to enable Virtualization (VT) on Windows 10 for BlueStacks 5 Picture 2
Step 3. In the Recovery tab, click Restart now.
 How to enable Virtualization (VT) on Windows 10 for BlueStacks 5 Picture 3
How to enable Virtualization (VT) on Windows 10 for BlueStacks 5 Picture 3
Step 4. Now, you will have 4 options to choose from. Click Troubleshoot.
 How to enable Virtualization (VT) on Windows 10 for BlueStacks 5 Picture 4
How to enable Virtualization (VT) on Windows 10 for BlueStacks 5 Picture 4
Step 5. Next, click on Advanced Options.
 How to enable Virtualization (VT) on Windows 10 for BlueStacks 5 Picture 5
How to enable Virtualization (VT) on Windows 10 for BlueStacks 5 Picture 5
Step 6. In Advanced options, select UEFI Firmware Settings, as shown below.
 How to enable Virtualization (VT) on Windows 10 for BlueStacks 5 Picture 6
How to enable Virtualization (VT) on Windows 10 for BlueStacks 5 Picture 6
NOTE: If you don't see UEFI Firmware Settings, disable Fast Startup or refer to this alternative method to access BIOS.
Step 7. You will now be prompted to restart your computer. Click Restart Now.
 How to enable Virtualization (VT) on Windows 10 for BlueStacks 5 Picture 7
How to enable Virtualization (VT) on Windows 10 for BlueStacks 5 Picture 7
Step 8. Once you have entered the BIOS settings in your PC, the steps to enable virtualization will vary according to the CPU you have. Based on the CPU you have in your PC, follow one of the 2 sections below.
Enable Virtualization in BIOS for Intel CPUs
NOTE: The layout of BIOS Settings may also vary depending on various factors such as your motherboard, chipset, computer model and OEM.
Step 1. After entering the BIOS settings, press the F7 key or click the Advanced Mode button, as shown below.
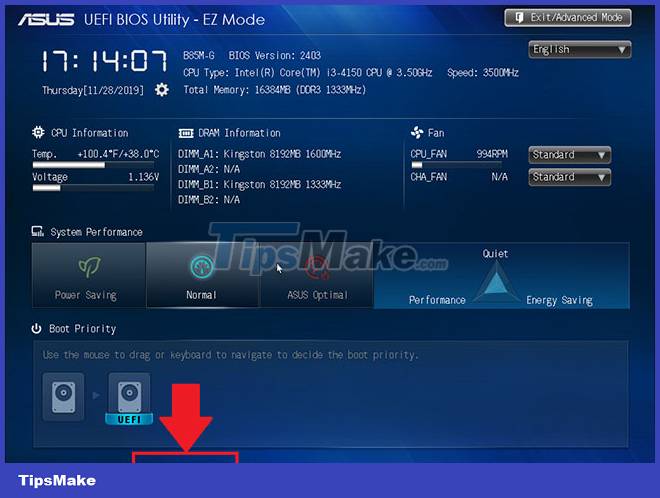 How to enable Virtualization (VT) on Windows 10 for BlueStacks 5 Picture 8
How to enable Virtualization (VT) on Windows 10 for BlueStacks 5 Picture 8
Step 2. Now, open the Advanced tab, as shown below.
 How to enable Virtualization (VT) on Windows 10 for BlueStacks 5 Picture 9
How to enable Virtualization (VT) on Windows 10 for BlueStacks 5 Picture 9
Step 3. Here, you will be given different options. Select CPU Configuration.
 How to enable Virtualization (VT) on Windows 10 for BlueStacks 5 Picture 10
How to enable Virtualization (VT) on Windows 10 for BlueStacks 5 Picture 10
Step 4. To enable Virtualization, click Disabled next to Intel Virtualization Technology and change it to Enabled.
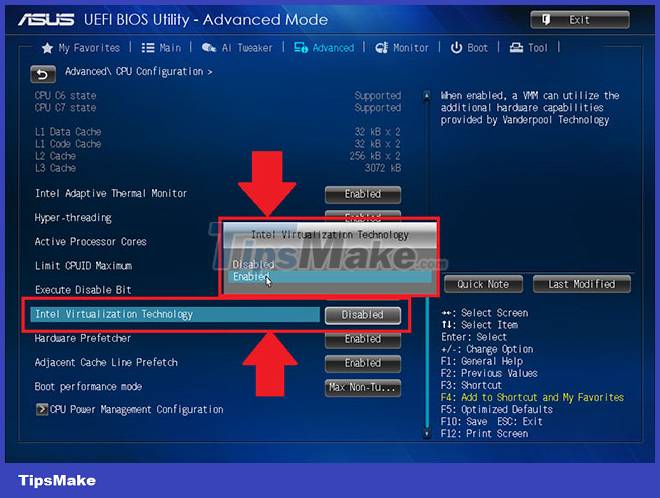 How to enable Virtualization (VT) on Windows 10 for BlueStacks 5 Picture 11
How to enable Virtualization (VT) on Windows 10 for BlueStacks 5 Picture 11
Step 5. Finally, click Exit and select Save changes & reset.
 How to enable Virtualization (VT) on Windows 10 for BlueStacks 5 Picture 12
How to enable Virtualization (VT) on Windows 10 for BlueStacks 5 Picture 12
NOTE: The options names may vary depending on your PC model, but in any case, remember to save before exiting.
Enable Virtualization in BIOS for AMD CPUs
NOTE: The layout of BIOS Settings may also vary depending on various factors such as your motherboard, chipset, computer model and OEM.
Step 1. In BIOS settings, press F7 key or click on Advanced Mode option, as shown below.
 How to enable Virtualization (VT) on Windows 10 for BlueStacks 5 Picture 13
How to enable Virtualization (VT) on Windows 10 for BlueStacks 5 Picture 13
Step 2. Now, navigate to the Advanced tab.
 How to enable Virtualization (VT) on Windows 10 for BlueStacks 5 Picture 14
How to enable Virtualization (VT) on Windows 10 for BlueStacks 5 Picture 14
Step 3. Find and select CPU configuration.
 How to enable Virtualization (VT) on Windows 10 for BlueStacks 5 Picture 15
How to enable Virtualization (VT) on Windows 10 for BlueStacks 5 Picture 15
Step 4. To enable Virtualization, open the drop-down menu next to SVM Mode and select Enabled.
 How to enable Virtualization (VT) on Windows 10 for BlueStacks 5 Picture 16
How to enable Virtualization (VT) on Windows 10 for BlueStacks 5 Picture 16
Step 5. Next, click Exit.
 How to enable Virtualization (VT) on Windows 10 for BlueStacks 5 Picture 17
How to enable Virtualization (VT) on Windows 10 for BlueStacks 5 Picture 17
Step 6. You will now be asked to save your changes.
 How to enable Virtualization (VT) on Windows 10 for BlueStacks 5 Picture 18
How to enable Virtualization (VT) on Windows 10 for BlueStacks 5 Picture 18
Click OK to apply the changes you made to the BIOS settings.
You should read it
- BlueStacks are heavy?
- Bluestacks - Quality Android emulator software on PC
- What is virtualization? Why should you use this technology?
- Ways to fix BlueStacks not working on Windows 10
- Link download Bluestacks 4.260.0.1032: Android emulator software on PC
- 4 free virtualization software solutions on Windows
- BlueStacks just launched BlueStacks version X
- How to fix BlueStacks not working on Windows 10
- BlueStacks is what software? Is it safe?
- Is Windows Virtualization (Virtualization) testing enabled?
- Steps to root BlueStacks emulator on PC
- How to speed up BlueStacks, make BlueStacks run smoother
May be interested

6 ways Windows 10 wastes your Internet bandwidth

How to Cancel Automatic Shutdown on Windows 10

Microsoft issues an urgent warning to users of Windows 10 versions 1909 and 20H2

Fix Excel crashes in Windows 10

Steps to enable/disable Power Throttling in Windows 10

How to set alarms on Windows 10 without software



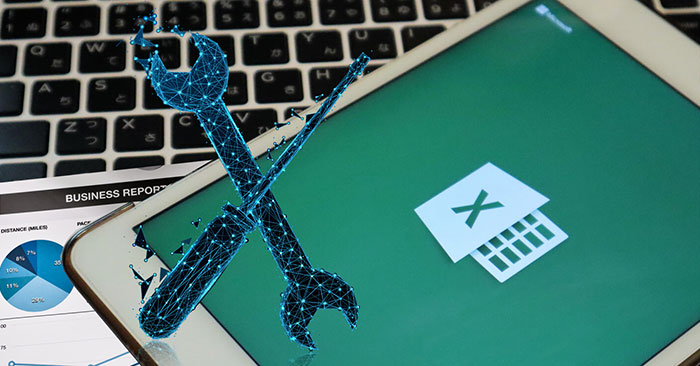


 BlueStacks are heavy?
BlueStacks are heavy? Bluestacks - Quality Android emulator software on PC
Bluestacks - Quality Android emulator software on PC What is virtualization? Why should you use this technology?
What is virtualization? Why should you use this technology? Ways to fix BlueStacks not working on Windows 10
Ways to fix BlueStacks not working on Windows 10 Link download Bluestacks 4.260.0.1032: Android emulator software on PC
Link download Bluestacks 4.260.0.1032: Android emulator software on PC 4 free virtualization software solutions on Windows
4 free virtualization software solutions on Windows