6 ways Windows 10 wastes your Internet bandwidth
Windows 10 developers focus on connectivity and interoperability. This is an operating system designed for the Internet age and requires bandwidth.
Whether you know it or not, Windows 10 might be wasting your bandwidth. This may leave you without Internet access or incur additional costs for data, so be aware of how this operating system can waste your bandwidth and how to prevent it.
1. Download P2P
Microsoft has made no secret of its intention to distribute Windows 10 to as many devices as possible, and it is making the most of the systems that come with the operating system pre-installed.
To distribute downloads (and potentially save money on Microsoft's part), your PC can get files from other users, instead of downloading them from a central Microsoft server. This is called peer-to-peer (P2P) download, the same technique that facilitates the torrenting process.
P2P can be a real boon if the central servers are operating at full capacity during peak download times. But anyone with limited bandwidth can find that the limit is very quickly reached if they are the ones distributing updates to other users.

Here's how to disable this option:
Step 1: Press Windows key + I to display Settings.
Step 2: Go to Update & Security > Windows Update and select Advanced options.
Step 3: Click Delivery optimization.
Step 4: Turn off the switch under Allow downloads from other PCs.
However, if you have several computers that need to be updated on the same local network, you might consider enabling this option and selecting PCs on my local network. This means that you will only have to download the installation files from the Internet once, transfer it between systems later, without using any more bandwidth.
2. OneDrive Transfers
Microsoft has launched OneDrive - a cloud service that allows users to store and protect their files, share and access them from any compatible device. Many users rely on the service to access important files when they are not on the main computer, but this can be a problem affecting bandwidth.
Files in the specified folders are automatically uploaded to the OneDrive service, and files stored online can be downloaded automatically in the same way. This can quickly consume up to several gigabytes, but there is the option to put some limits.

Open OneDrive from the system tray and go to Settings. Then, select the Network tab.
Set each toggle to Limit to: and specify a maximum scale. The exact number will depend on the bandwidth available to you, and it may take a bit of experimentation to find what works for you.
3. Other application processes
At least OneDrive offers some control over how much data it uploads and downloads. However, other applications do not offer similar settings. You can use a third-party application like NetBalancer to monitor and manage the bandwidth used by individual programs, but you can also get rid of these middlemen by digging around. PowerShell.

Type PowerShell in the search bar (Windows key + Q) and select Run as Administrator. Then create a Quality of Service rule that adjusts the amount of bandwidth available to a particular piece of software, but first you'll need to figure out the name of the .exe you're trying to limit. The example will choose Cortana, which Windows calls SearchUI.exe. .
Enter the following string into the PowerShell window, changing the '-Name' and '-AppPathNameMatchCondition' values accordingly:
New-NetQosPolicy -Name CortanaBandwidth -AppPathNameMatchCondition SearchUI.exe -IPProtocolMatchCondition Both -NetworkProfile All -ThrottleRateActionBitsPerSecond 5000000.
You can also change the '-ThrottleRateActionBitsPerSecond' value to a higher or lower value, depending on the program being tuned. The above chain will result in a limit of 5Mbps.
To review this policy, open PowerShell and enter:
Get-NetQosPolicy -Name CortanaBandwidth
To remove the policy, use the command:
Remove-NetQosPolicy -Name CortanaBandwidth
4. Apps running in the background

Certain Windows applications are allowed to run in the background so that they can receive updates, display notifications, or receive information. Most likely you don't need all of them, so you should disable background apps to prevent Windows from wasting bandwidth.
5. Update Live Tiles

In Windows computers, Live Tiles are part of the Start menu, and they show up-to-date information, such as weather or news. However, you may rarely use them and live tiles waste your Internet bandwidth. Fortunately, you can easily disable all Live Tiles.
6. Sync Settings

Many Windows settings such as themes, languages, or passwords are uploaded to your Microsoft account. So when you sign in to another computer, Windows will import your account settings into that system. If you don't mind configuring system settings manually when using a new computer, you can disable PC sync and save some Internet bandwidth.
Whether it's a GIF-covered Twitter timeline or a playlist of the latest YouTube videos, the content we consume on the Internet comes in larger file sizes than ever before, and that makes bandwidth limitations important. more important.
That's why it's a smart idea to make sure Windows 10 doesn't take up more space than it should. Just a few minutes of tweaking a few settings is enough to confirm that Microsoft isn't eating up all of your bandwidth, so consider making these changes before you hit your limit.
You should read it
- How fast should your Internet connection be?
- How to calculate network bandwidth and transmission required
- 10 things to help maintain Internet bandwidth
- 5 tips to monitor home network bandwidth usage
- How to limit the bandwidth of Windows Update on Windows 10
- Top 10 best bandwidth monitoring software
- Downloading too much will lose bandwidth
- Korean mobile Internet speed is 10 times faster than Vietnam
May be interested
- How to Cancel Automatic Shutdown on Windows 10
 windows 10 has a feature that automatically shuts down according to the plan that you set. but there will be times when you work or play games late and don't want the device to automatically turn off. tipsmake today will guide you how to execute the command line to cancel the automatic shutdown feature on command prompt as well as powershell. however, if you use power saving settings to reduce battery consumption when the laptop is not plugged in, you may need to change these settings in the power section.
windows 10 has a feature that automatically shuts down according to the plan that you set. but there will be times when you work or play games late and don't want the device to automatically turn off. tipsmake today will guide you how to execute the command line to cancel the automatic shutdown feature on command prompt as well as powershell. however, if you use power saving settings to reduce battery consumption when the laptop is not plugged in, you may need to change these settings in the power section. - Microsoft issues an urgent warning to users of Windows 10 versions 1909 and 20H2
 microsoft has just issued an urgent warning to any windows 10 users who are still running versions 1909 or 20h2.
microsoft has just issued an urgent warning to any windows 10 users who are still running versions 1909 or 20h2. - Fix Excel crashes in Windows 10
 since excel is developed by microsoft, you will have no problem using it on your windows computer. unfortunately; that's not entirely correct. sometimes excel hangs or freezes, leaving you with no chance to finish your work.
since excel is developed by microsoft, you will have no problem using it on your windows computer. unfortunately; that's not entirely correct. sometimes excel hangs or freezes, leaving you with no chance to finish your work. - Steps to enable/disable Power Throttling in Windows 10
 with power throttling, when a background task is running, windows puts the cpu in the most energy-efficient mode of operation - the job is done, but the battery used for it is minimal.
with power throttling, when a background task is running, windows puts the cpu in the most energy-efficient mode of operation - the job is done, but the battery used for it is minimal. - How to set alarms on Windows 10 without software
 how to set alarms in windows 10 without software most people often set alarms on their phones because the operation is extremely convenient and simple. however, suppose there is
how to set alarms in windows 10 without software most people often set alarms on their phones because the operation is extremely convenient and simple. however, suppose there is - How to customize the clock in the Windows system tray
 you can change the look of the system tray clock with an application called free desktop clock.
you can change the look of the system tray clock with an application called free desktop clock.


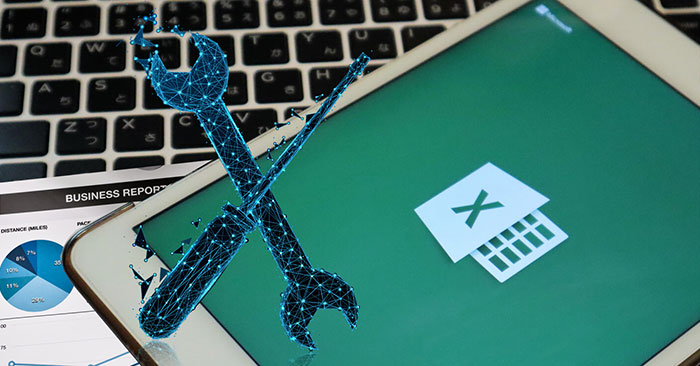



 Don't waste your Internet traffic, use these 5 bandwidth restriction tools
Don't waste your Internet traffic, use these 5 bandwidth restriction tools What is Bandwidth?
What is Bandwidth? How fast should your Internet connection be?
How fast should your Internet connection be? How to calculate network bandwidth and transmission required
How to calculate network bandwidth and transmission required How to limit the bandwidth of Windows Update on Windows 10
How to limit the bandwidth of Windows Update on Windows 10