How to Lock iPad Screen Orientation
Using Control Center
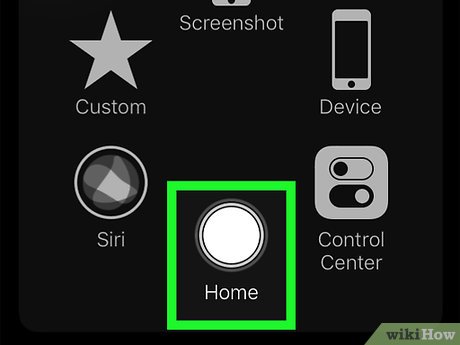
Make sure you're viewing your device's home screen. You will press the circular Home button below the iPad screen to do this. This ensures you can rotate the iPad screen without worrying about affecting the customizations of other applications.
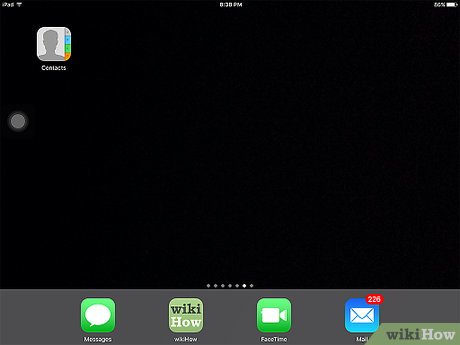
Rotate iPad in the direction you prefer. You need to make sure the iPad body is rotated in the direction you want to use it and the display screen is also rotated in that direction.
The screen will rotate in two directions: Portrait is vertical and Landscape is horizontal.
Landscape mode is the most suitable choice when watching videos in full screen mode or composing documents, while Portrait mode is suitable for reading newspapers or surfing the web.

Swipe the screen from the bottom up. Place your finger right at the bottom edge of the screen, then swipe up. You will see the screen dim and some icons appear.
It may take you a few tries before you see the Control Center appear.

Tap the "Lock" icon. It's a black and white padlock icon with a circular arrow around it, usually displayed on the right side of the screen. Touching will cause the lock to turn red and the surrounding area white, indicating that screen rotation is locked.

Press the Home button to close Control Center. Now, your iPad screen is locked in your favorite orientation.
You can turn off screen rotation lock at any time by reopening Control Center and tapping the red and white "Lock" icon.
Some applications do not support screen rotation; For example, Minecraft PE is rotated in landscape orientation by default, while apps like Instagram for iPhone will only display in portrait orientation.
Use the side switch

Make sure your iPad has a side switch. Some older iPad models have switches on the body of the device. When you hold iPad vertically (the Home button is below the screen), you'll see the side switch on the upper left side of the iPad's body.
If you don't see the slider here, it means your iPad doesn't have a side switch and you need to use the Control Center.

Open your iPad's Settings. It's the app with the gray gear icon, usually found on the home screen.

Tap General on the left side of the Settings page. This opens a list of general settings options.

Tap the Lock Rotation option in the center of the screen, below the "USE SIDE SWITCH TO" heading.

Press the Home button to hide the Settings application.

Push the side switch. The switch must be pushed upward to lock screen rotation.

Rotate iPad in the direction you prefer. You need to make sure the iPad body is rotated in the direction you want to use it and the display screen is also rotated in that direction.
The screen will rotate in two directions: Portrait is vertical and Landscape is horizontal.
Landscape mode is the most suitable choice when watching videos in full screen mode or composing documents, while Portrait mode is suitable for reading newspapers or surfing the web.

Push the switch down. Once the screen has rotated to the direction you want, push the switch down to lock the screen rotation. You will see a closed padlock icon briefly appear on the screen.
You can change the screen orientation by pushing the switch upward.
Some applications do not support screen rotation; For example, Minecraft PE is rotated in landscape orientation by default, while apps like Instagram for iPhone will only display in portrait orientation.
You should read it
- Instructions to reset iPad whole episode
- New tips to distinguish iPad series
- 8th Generation iPad Review (2020): A new normality
- Preliminary assessment of low-cost iPad for Apple's new education
- Summary of ways to turn off iPad power
- 17 great tips to make the best use of the iPad Pro M1 2021
- Compare iPad Pro with M4 chip and iPad Pro with M2 chip
- IPad development history
May be interested
- Remove Network icon on Lock Screen lock screen Windows 10
 lock screen lock screen on windows 10 is the first screen that you see when you log in to your account. the lock screen has a lot of functions, such as using to set individual options, configuring a number of options such as configuring application status, customizing background wallpapers, activating cortana to perform some basic tasks when your computer is locked.
lock screen lock screen on windows 10 is the first screen that you see when you log in to your account. the lock screen has a lot of functions, such as using to set individual options, configuring a number of options such as configuring application status, customizing background wallpapers, activating cortana to perform some basic tasks when your computer is locked. - 4 things to do with Android / iOS lock screen
 lock screen on a phone or tablet is a tool designed to help strangers unable to access your device. because of this importance, setting the lock screen so that it is safe and reasonable is what everyone should do. the article below summarizes 4 things you should apply to lock screen on android and ios to master this feature and protect your device from unauthorized access.
lock screen on a phone or tablet is a tool designed to help strangers unable to access your device. because of this importance, setting the lock screen so that it is safe and reasonable is what everyone should do. the article below summarizes 4 things you should apply to lock screen on android and ios to master this feature and protect your device from unauthorized access. - How to disable Lock Screen lock screen on Windows 8, 10
 on windows 8 and windows 10, lock screen lock screen allows users to select any image as wallpaper as well as display the date and time on the screen when logging out of windows. however, when logging back into windows, users are forced to use the mouse to bypass this lock screen lock screen.
on windows 8 and windows 10, lock screen lock screen allows users to select any image as wallpaper as well as display the date and time on the screen when logging out of windows. however, when logging back into windows, users are forced to use the mouse to bypass this lock screen lock screen. - How to turn on the search box on the lock screen on Windows 10
 starting with windows 10 build 18932, a new experimental feature allows adding a search box on the lock screen so users can search the web using bing directly on the lock screen. and this is how to turn it on.
starting with windows 10 build 18932, a new experimental feature allows adding a search box on the lock screen so users can search the web using bing directly on the lock screen. and this is how to turn it on. - How to disable Control Center on iPhone or iPad lock screen
 there is an option in ios 13 and above, which allows you to disable access to control center from the lock screen. show this option is hidden in the device's settings.
there is an option in ios 13 and above, which allows you to disable access to control center from the lock screen. show this option is hidden in the device's settings. - Some applications help customize the Windows Phone 8 lock screen
 on windows phone 8 we can not customize the main screen much, but the lock screen is different. we can do quite a lot of useful things with it, from choosing beautiful wallpapers to selecting the information that will show up here.
on windows phone 8 we can not customize the main screen much, but the lock screen is different. we can do quite a lot of useful things with it, from choosing beautiful wallpapers to selecting the information that will show up here. - How to lock screen by image on Android phone
 are you bored with the default passcode lock screen of the device you are using? so make it more vivid and attractive with the way to lock the screen with images on android phones. using this method can not only beautify the device but also express your individual personality right from the unlocked screen.
are you bored with the default passcode lock screen of the device you are using? so make it more vivid and attractive with the way to lock the screen with images on android phones. using this method can not only beautify the device but also express your individual personality right from the unlocked screen. - How to Switch to Portrait or Landscape Mode on Android
 this wiki page will show you how to remove android's screen orientation lock so you can switch from portrait mode (portrait) to landscape mode (landscape) simply by rotating your android device. in most android versions, you won't be able to change the orientation of the home screen.
this wiki page will show you how to remove android's screen orientation lock so you can switch from portrait mode (portrait) to landscape mode (landscape) simply by rotating your android device. in most android versions, you won't be able to change the orientation of the home screen. - How to fix errors cannot open Control Center on iPhone / iPad from Lock Screen
 control center on ios is a great feature that allows iphone and ipad users to quickly access to adjust screen brightness, increase or decrease volume, select camera, wi-fi and bluetooth converter, do not disturb mode and more, thanks to its ability to customize it.
control center on ios is a great feature that allows iphone and ipad users to quickly access to adjust screen brightness, increase or decrease volume, select camera, wi-fi and bluetooth converter, do not disturb mode and more, thanks to its ability to customize it. - How to use Android lock screen widget
 android 16 has a lock screen widget that lets you change the lock screen to your liking, making the lock screen much more useful thanks to the new widget panel that is extremely convenient, especially when the device is charging.
android 16 has a lock screen widget that lets you change the lock screen to your liking, making the lock screen much more useful thanks to the new widget panel that is extremely convenient, especially when the device is charging.









 How to Take a Screenshot on a Samsung Tablet
How to Take a Screenshot on a Samsung Tablet How to Check and Install Updates on Mac
How to Check and Install Updates on Mac How to Connect Macbook Air to Monitor
How to Connect Macbook Air to Monitor How to Connect Tablet to Computer
How to Connect Tablet to Computer How to Connect an External Hard Drive to a Macbook Pro
How to Connect an External Hard Drive to a Macbook Pro How to Save Images to MacBook
How to Save Images to MacBook