How to Switch to Portrait or Landscape Mode on Android
On Stock Android (pure Android)
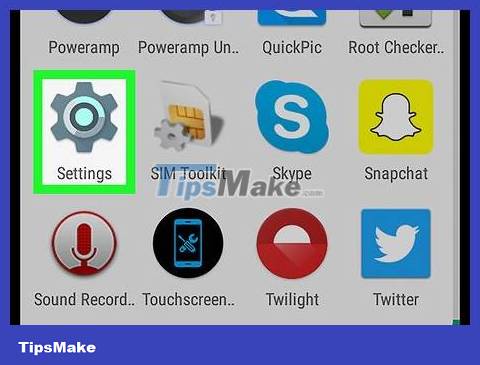 How to Switch to Portrait or Landscape Mode on Android Picture 1
How to Switch to Portrait or Landscape Mode on Android Picture 1
Open Settings on Android. Click the Settings app icon to open this section.
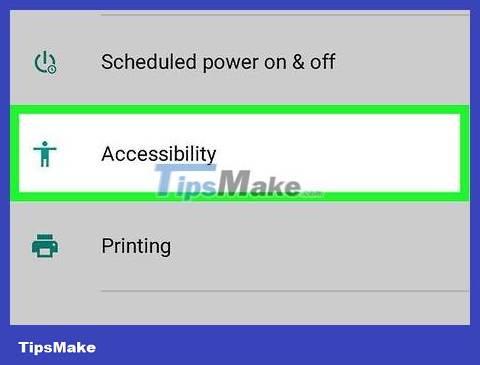 How to Switch to Portrait or Landscape Mode on Android Picture 2
How to Switch to Portrait or Landscape Mode on Android Picture 2
Scroll down and tap Accessibility . You'll find this option near the bottom of the Settings page.
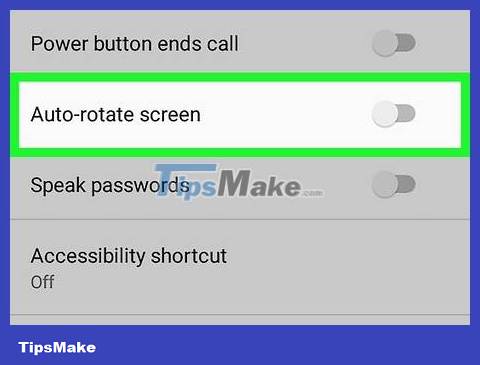 How to Switch to Portrait or Landscape Mode on Android Picture 3
How to Switch to Portrait or Landscape Mode on Android Picture 3
Scroll down and slide the gray "Auto-rotate screen" toggle to the off position. This option is near the bottom of the menu; The switch will turn green in the on position. This will ensure that you can rotate your Android screen by rotating your phone.
On some Android devices, this option is a checkbox instead of a toggle button.
On most Android versions, you won't be able to rotate the home screen, and some apps don't allow screen rotation, even when Auto-rotate is enabled.
 How to Switch to Portrait or Landscape Mode on Android Picture 4
How to Switch to Portrait or Landscape Mode on Android Picture 4
Hold Android vertically for portrait mode.
 How to Switch to Portrait or Landscape Mode on Android Picture 5
How to Switch to Portrait or Landscape Mode on Android Picture 5
Hold Android horizontally for landscape mode.
On most Android versions, you can't change the home screen orientation. Try opening an app, like your phone's browser, and then rotate your screen.
On Samsung Galaxy
 How to Switch to Portrait or Landscape Mode on Android Picture 6
How to Switch to Portrait or Landscape Mode on Android Picture 6
Swipe down from the top of the screen. The notification drop-down pane displays.
 How to Switch to Portrait or Landscape Mode on Android Picture 7
How to Switch to Portrait or Landscape Mode on Android Picture 7
Swipe down a second time to fully open the notification shade. This will stretch the notification shade and open up the quick settings panes and their labels.
 How to Switch to Portrait or Landscape Mode on Android Picture 8
How to Switch to Portrait or Landscape Mode on Android Picture 8
Press . Tap the auto-rotate icon that resembles a tilted phone screen with two curved arrows on either side. This will enable or disable the auto-rotate feature of your phone's screen.
When the icon turns blue, auto-rotate mode is enabled, meaning the phone can move freely from portrait to landscape mode. When this icon is gray, auto-rotate is disabled and your phone's screen will be locked in portrait or landscape mode.
 How to Switch to Portrait or Landscape Mode on Android Picture 9
How to Switch to Portrait or Landscape Mode on Android Picture 9
Rotate your phone to change screen orientation. If the auto-rotate feature is enabled, the Samsung Galaxy screen will display vertically when you hold it normally, but holding the phone horizontally will cause the screen to switch to landscape mode.
On most Android versions, you won't be able to change the home screen orientation. Try opening an app, like your phone's browser, and then rotate your screen.
 How to Switch to Portrait or Landscape Mode on Android Picture 10
How to Switch to Portrait or Landscape Mode on Android Picture 10
Move the icon to the OFF position to lock the screen. If you want to lock your phone in portrait or landscape mode, swipe down from the top of the screen, then tap the Auto-rotate button when the phone is in the mode you want to lock.
You should read it
- How to play Pokemon GO in Landscape Mode on the iPhone
- How to take a Portrait mode on Android
- How to switch focal length in Portrait Mode on iPhone 11 Pro
- What is Portrait Mode? What is Portrait Lighting?
- Top smartphones take pictures 'best fonts'
- How to take a photo in Portrait and Portrait Lighting mode on iPhone 7 Plus and 8 Plus
- How to convert the font removal image into a normal photo on iPhone 7 Plus running iOS 11
- How to force the screen to rotate into Landscape Mode on iPhone
- How to take Portrait Mode selfie photos on iPhone X
- Take professional portraits with your iPhone with Portrait Mode
- This is a portrait shot that removes fonts (Portrait Mode) on Pixel 2 without Pixel 2
- The AI behind Pixel's super-high portrait mode is launched by Google into open source




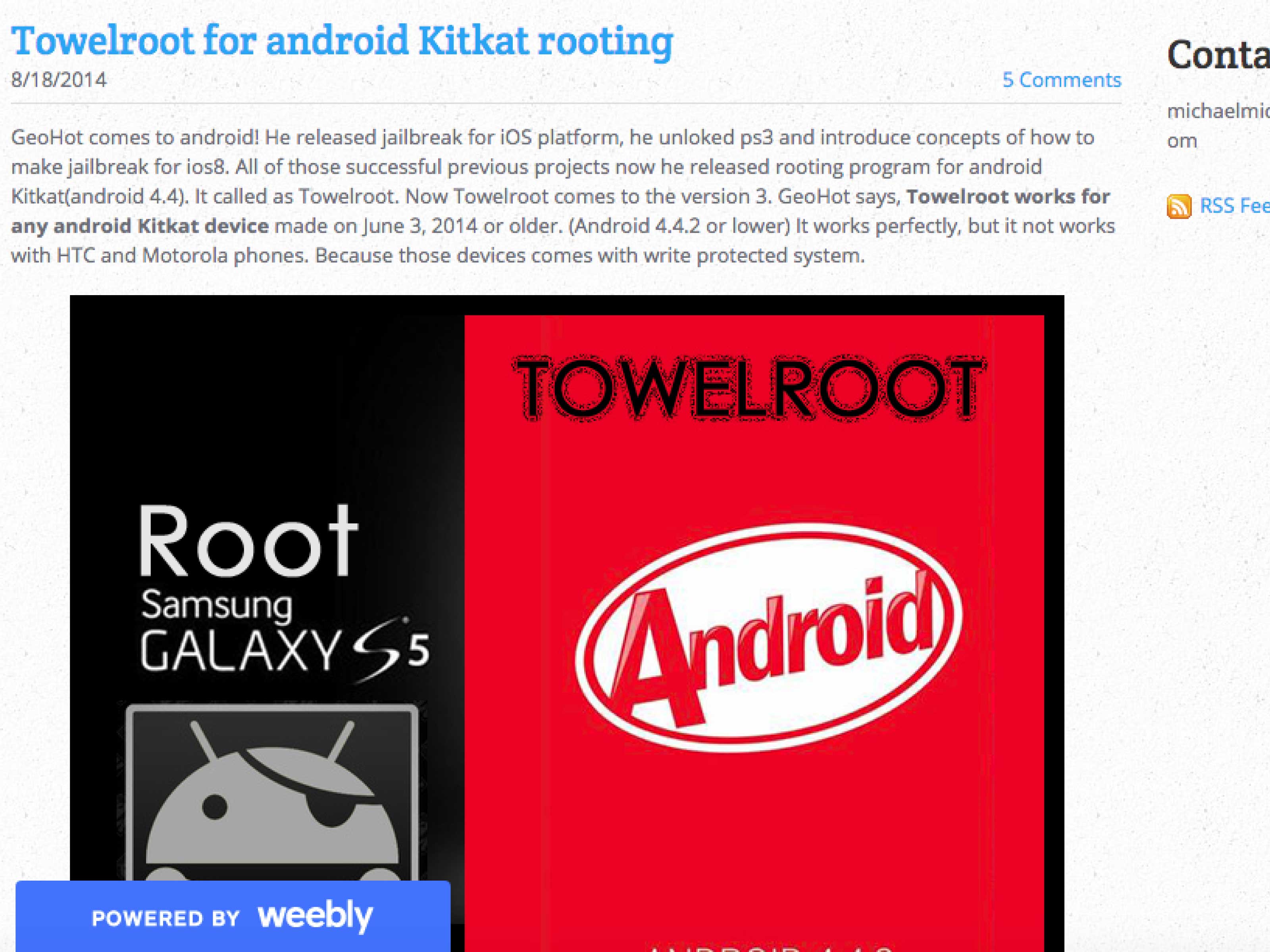
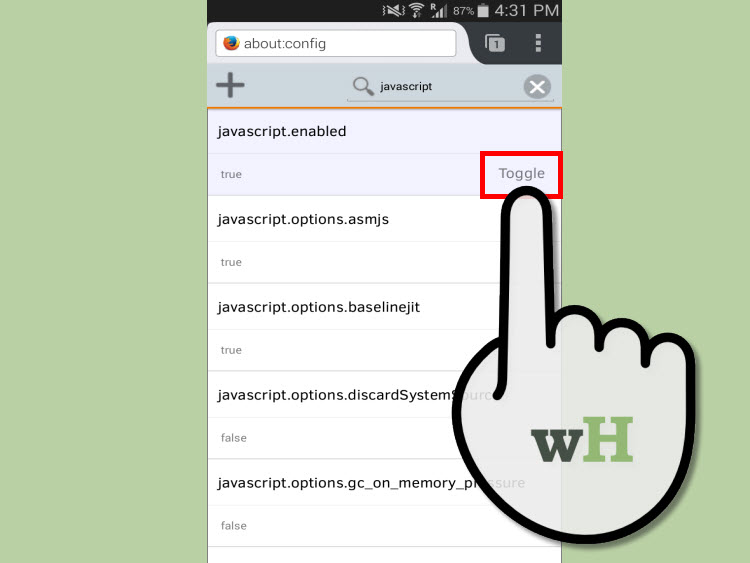
 Difference between Landscape and Portrait mode
Difference between Landscape and Portrait mode How to play Pokemon GO in Landscape Mode on the iPhone
How to play Pokemon GO in Landscape Mode on the iPhone How to take a Portrait mode on Android
How to take a Portrait mode on Android How to switch focal length in Portrait Mode on iPhone 11 Pro
How to switch focal length in Portrait Mode on iPhone 11 Pro What is Portrait Mode? What is Portrait Lighting?
What is Portrait Mode? What is Portrait Lighting? Top smartphones take pictures 'best fonts'
Top smartphones take pictures 'best fonts'