How to Rotate a Video
Method 1 of 4:
Rotating on Windows
-
 Download and install Windows Movie Maker. Windows Movie Maker was discontinued in 2012, but you can still download and install it on Windows 10 by visiting a third-party site and downloading it from there.
Download and install Windows Movie Maker. Windows Movie Maker was discontinued in 2012, but you can still download and install it on Windows 10 by visiting a third-party site and downloading it from there.- While it is possible to use VLC Media Player to rotate a video, doing so will remove the audio from the saved video.
-
 Open Windows Movie Maker. Its app icon resembles a film strip. This will open the project view section of Movie Maker.
Open Windows Movie Maker. Its app icon resembles a film strip. This will open the project view section of Movie Maker. -
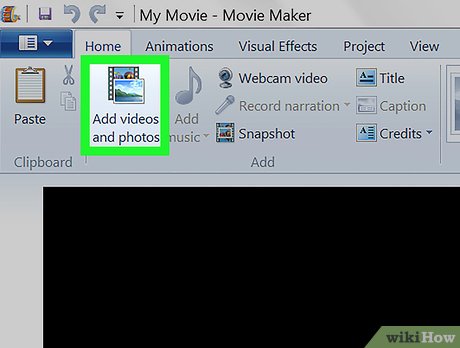 Click Add videos and photos. This option is in the upper-left side of the window in the "Add" section. A new window will open.
Click Add videos and photos. This option is in the upper-left side of the window in the "Add" section. A new window will open. -
 Select your video. Go to the location of the video that you want to rotate, then click the video.
Select your video. Go to the location of the video that you want to rotate, then click the video. -
 Click Open. It's in the bottom-right corner of the window. Your video will open in Movie Maker.
Click Open. It's in the bottom-right corner of the window. Your video will open in Movie Maker. -
 Rotate the video. Click either Rotate left or Rotate right in the "Editing" section of the toolbar. Your video should rotate accordingly.
Rotate the video. Click either Rotate left or Rotate right in the "Editing" section of the toolbar. Your video should rotate accordingly.- You may have to perform this step more than once to get your video to the correct orientation.
- In some cases, clicking Rotate left will result in the video being rotated to the right when it's saved (and vice versa for Rotate right).
-
 Click File. It's in the upper-left corner of the window. A menu will appear.
Click File. It's in the upper-left corner of the window. A menu will appear. -
 Select Save movie. This option is near the middle of the menu. Selecting it will prompt a pop-out window.
Select Save movie. This option is near the middle of the menu. Selecting it will prompt a pop-out window. -
 Click Recommended for this project. It's at the top of the pop-out window.
Click Recommended for this project. It's at the top of the pop-out window. -
 Enter a title. Type in the title that you want to use for your movie.
Enter a title. Type in the title that you want to use for your movie. -
 Click Save. It's in the bottom-right corner of the window. This will save your video under your specified name. When you play it in any media player, it will be rotated to your liking.
Click Save. It's in the bottom-right corner of the window. This will save your video under your specified name. When you play it in any media player, it will be rotated to your liking.
Method 2 of 4:
Rotating on a Mac
-
 Open Spotlight. Click the magnifying glass-shaped icon in the top-right corner of your Mac's screen. A search bar will appear.
Open Spotlight. Click the magnifying glass-shaped icon in the top-right corner of your Mac's screen. A search bar will appear.
-
 Type in quicktime. This will search your computer for the QuickTime app.
Type in quicktime. This will search your computer for the QuickTime app. -
 Double-click QuickTime. It should be the top result in the Spotlight search. Doing so opens the QuickTime video player.
Double-click QuickTime. It should be the top result in the Spotlight search. Doing so opens the QuickTime video player. -
 Click File. You'll find this in the top-left corner of your Mac's screen. A drop-down menu will appear.
Click File. You'll find this in the top-left corner of your Mac's screen. A drop-down menu will appear. -
 Click Open File…. It's near the top of the drop-down menu.
Click Open File…. It's near the top of the drop-down menu. -
 Select your video. Click the video that you want to rotate.
Select your video. Click the video that you want to rotate.- You may first have to go to the folder in which the video is stored by clicking the appropriate folder on the left side of the window.
-
 Click Open. It's in the lower-right side of the window. Doing so will open the video in the QuickTime player.
Click Open. It's in the lower-right side of the window. Doing so will open the video in the QuickTime player. -
 Click Edit. This menu item is at the top of the screen. A drop-down menu will appear.
Click Edit. This menu item is at the top of the screen. A drop-down menu will appear. -
 Click a Rotate option. You'll find several Rotate options in the drop-down menu; click the one that you want to apply to your video.
Click a Rotate option. You'll find several Rotate options in the drop-down menu; click the one that you want to apply to your video. -
 Save your rotated video. To do so:
Save your rotated video. To do so:- Click the File menu item again.
- Select Export
- Select a quality (e.g., 1080p).
- Add a name and select a save location.
- Click Save
Method 3 of 4:
Rotating on an iPhone
-
 Download the Rotate & Flip Video app. To do so:
Download the Rotate & Flip Video app. To do so:- Open the App Store

- Tap Search
- Tap the search bar.
- Type in rotate & flip video
- Tap Search
- Tap GET to the right of the "Rotate & Flip Video" heading.
- Enter your Touch ID, or enter your Apple ID email address and tap Install.
- Open the App Store
-
 Open Rotate & Flip Video. Tap OPEN in the App Store, or tap the Rotate & Flip Video app icon.
Open Rotate & Flip Video. Tap OPEN in the App Store, or tap the Rotate & Flip Video app icon. -
 Tap the video camera icon. It's in the middle of the screen. Doing so prompts a pop-up menu at the bottom of the screen.
Tap the video camera icon. It's in the middle of the screen. Doing so prompts a pop-up menu at the bottom of the screen. -
 Tap Video. You'll find this in the pop-up menu.
Tap Video. You'll find this in the pop-up menu. -
 Tap OK if prompted. This will allow Rotate & Flip Video access to your iPhone's videos.
Tap OK if prompted. This will allow Rotate & Flip Video access to your iPhone's videos. -
 Select a video album. Tap the album in which your video is located.
Select a video album. Tap the album in which your video is located.- If you're unsure of what to select here, tap Camera Roll.
-
 Select a video. Tap the video that you want to edit.
Select a video. Tap the video that you want to edit. -
 Tap Select. It's in the bottom-right corner of the screen. Doing so will open your video in the main window.
Tap Select. It's in the bottom-right corner of the screen. Doing so will open your video in the main window. -
 Rotate your video. Tap the 90 option until your video reaches the orientation that you prefer.
Rotate your video. Tap the 90 option until your video reaches the orientation that you prefer. -
 Tap Save. It's at the bottom of the screen. Doing so will save your rotated video onto your iPhone's Camera Roll.
Tap Save. It's at the bottom of the screen. Doing so will save your rotated video onto your iPhone's Camera Roll.- Once you see an advertisement pop up, you can exit the Rotate & Flip Video app.
Method 4 of 4:
Rotating on an Android
-
 Download the Rotate Video FX app. To do so:
Download the Rotate Video FX app. To do so:- Open the Google Play Store

- Tap the search bar.
- Type in rotate video fx
- Tap Rotate Video FX in the results.
- Tap INSTALL
- Tap ACCEPT
- Open the Google Play Store
-
 Open Rotate Video FX. Tap OPEN in the Google Play Store, or tap the Rotate Video FX app icon.
Open Rotate Video FX. Tap OPEN in the Google Play Store, or tap the Rotate Video FX app icon. -
 Tap START ROTATE. It's on the right side of the screen.
Tap START ROTATE. It's on the right side of the screen. -
 Tap Choose movie when prompted. Doing so will open your Android's camera roll.
Tap Choose movie when prompted. Doing so will open your Android's camera roll. -
 Select a video. Tap the video that you want to rotate.
Select a video. Tap the video that you want to rotate. -
 Exit the ad if necessary. After selecting a video, you may have to tap X or CLOSE on an ad before proceeding.
Exit the ad if necessary. After selecting a video, you may have to tap X or CLOSE on an ad before proceeding. -
 Rotate the video. Tap one of the arrows in the bottom-left or bottom-right corner of the screen to rotate your video 90 degrees left or right.
Rotate the video. Tap one of the arrows in the bottom-left or bottom-right corner of the screen to rotate your video 90 degrees left or right.- If you want to rotate the video 180 degrees, just tap the arrow twice.
-
 Tap START. It's at the bottom of the screen.
Tap START. It's at the bottom of the screen. -
 Select a conversion speed. Tap Fast method to flip the video quickly, or tap Normal method to make sure that the video will appear rotated in all supported media players.
Select a conversion speed. Tap Fast method to flip the video quickly, or tap Normal method to make sure that the video will appear rotated in all supported media players. -
 Wait for your video to finish converting. Once you see the video begin to play, your video has been rotated and saved to your Android's camera roll.
Wait for your video to finish converting. Once you see the video begin to play, your video has been rotated and saved to your Android's camera roll.
4 ★ | 2 Vote
You should read it
- How to rotate the video upside down, tilted by Videorotate online
- How to rotate iPhone videos without installing the application
- Guide to rotate Video by Free Video Flip and Rotate
- How to Use the Rotate Tool in SketchUp
- Instructions for rotating videos are inverted and inclined by VLC Media Player
- Rotate and move images in Word
- How to Rotate Videos in iMovie
- How to rotate a video in the opposite direction
May be interested
- How to rotate images backwards, horizontally on computers without software
 the image is inverted, vertical but horizontal, ... you just need to do the following to rotate the image to the desired direction in a flash. can rotate images in bulk, rotate the photo album.
the image is inverted, vertical but horizontal, ... you just need to do the following to rotate the image to the desired direction in a flash. can rotate images in bulk, rotate the photo album. - Instructions for rotating tilted videos on iPhone or iPad with iMovie
 sometimes, you will encounter videos that are tilted or inverted. here's how to rotate tilted videos on iphone, ipad.
sometimes, you will encounter videos that are tilted or inverted. here's how to rotate tilted videos on iphone, ipad. - Steps to use rotation in Cad - How to rotate objects on AutoCAD
 the rotate command helps you a lot in the process of working and using autocad. in this article, let's learn about the rotate command in cad and how to rotate the object.
the rotate command helps you a lot in the process of working and using autocad. in this article, let's learn about the rotate command in cad and how to rotate the object. - How to Use the Rotate Tool in SketchUp
 the rotate tool takes a little getting used to. read this article to help you reduce the learning curve. open sketchup and create an object to use the rotate tool on. click on the rotate tool icon and look at the screen.
the rotate tool takes a little getting used to. read this article to help you reduce the learning curve. open sketchup and create an object to use the rotate tool on. click on the rotate tool icon and look at the screen. - Rotate and move images in Word
 how to rotate and move images in word. 1. rotate images. to rotate an image in word, there are two ways: option 1: step 1: click on the image to rotate - select the format tab - arrange - rotate - select the available rotation angle or click more rotate options.
how to rotate and move images in word. 1. rotate images. to rotate an image in word, there are two ways: option 1: step 1: click on the image to rotate - select the format tab - arrange - rotate - select the available rotation angle or click more rotate options. - How to rotate a layer in Photoshop
 how to rotate a layer in photoshop. rotating the layer is a fairly basic operation in photoshop, it is similar to when we rotate an image. in this article, tipsmake.com will show you how to rotate a layer in photoshop, please follow along.
how to rotate a layer in photoshop. rotating the layer is a fairly basic operation in photoshop, it is similar to when we rotate an image. in this article, tipsmake.com will show you how to rotate a layer in photoshop, please follow along. - How to rotate text in Excel
 excel can also rotate text similarly when rotating text on word to match the layout of the table, as well as make a difference to the content.
excel can also rotate text similarly when rotating text on word to match the layout of the table, as well as make a difference to the content. - How to rotate images on Facebook?
 you want to download the image to your computer or share the photo on your phone to your friends, but it is in reverse, rotate left or right. the remedy is relatively easy by ...
you want to download the image to your computer or share the photo on your phone to your friends, but it is in reverse, rotate left or right. the remedy is relatively easy by ... - How to rotate a photo in Photoshop
 to rotate the image in photoshop, we can choose to rotate the image from different angles of your choice.
to rotate the image in photoshop, we can choose to rotate the image from different angles of your choice. - How to master the photo rotation function on smartphones
 even if you're just an amateur photographer, rotating your photos properly is a skill that will help you give the photos you take a professional look.
even if you're just an amateur photographer, rotating your photos properly is a skill that will help you give the photos you take a professional look.













































 How to Embed Subtitles in Videos
How to Embed Subtitles in Videos How to Upload an HD Video to YouTube
How to Upload an HD Video to YouTube How to Compress Video
How to Compress Video How to Download Flowplayer Videos
How to Download Flowplayer Videos How to Play VOB Files
How to Play VOB Files How to Reduce Video Size
How to Reduce Video Size