How to use Paint 3D on Windows 10 for beginners
Paint 3D is a new drawing tool built into Windows 10 to replace the classic Paint drawing tool. Paint 3D is improved with a lot of new features and a completely new interface compared to the old paint. Especially with Paint 3D, you can draw and create 3D objects exactly as their name suggests. In this article, TipsMake.com will introduce to you how to use Paint 3D on Windows 10, please refer.

Step 1: To open Paint 3D, open the Start Menu and then find Paint 3D in the list of applications.

Step 2: At the boot interface you have 5 options as follows:
1 - New: Create a new file
2 - Open: Open the file
3 - Paste: Paste the content you have just copied
4 - Open the introduction video Paint 3D
5 - Open the available 3D collection

Step 3: We choose New to create new drawings, in the main working interface of 3D paint there are 2 areas we need to pay attention to are the Menu bar and the toolbar. The functions are noted in the image below.

With the brush function, we have many different types of brushes for you to freely choose.
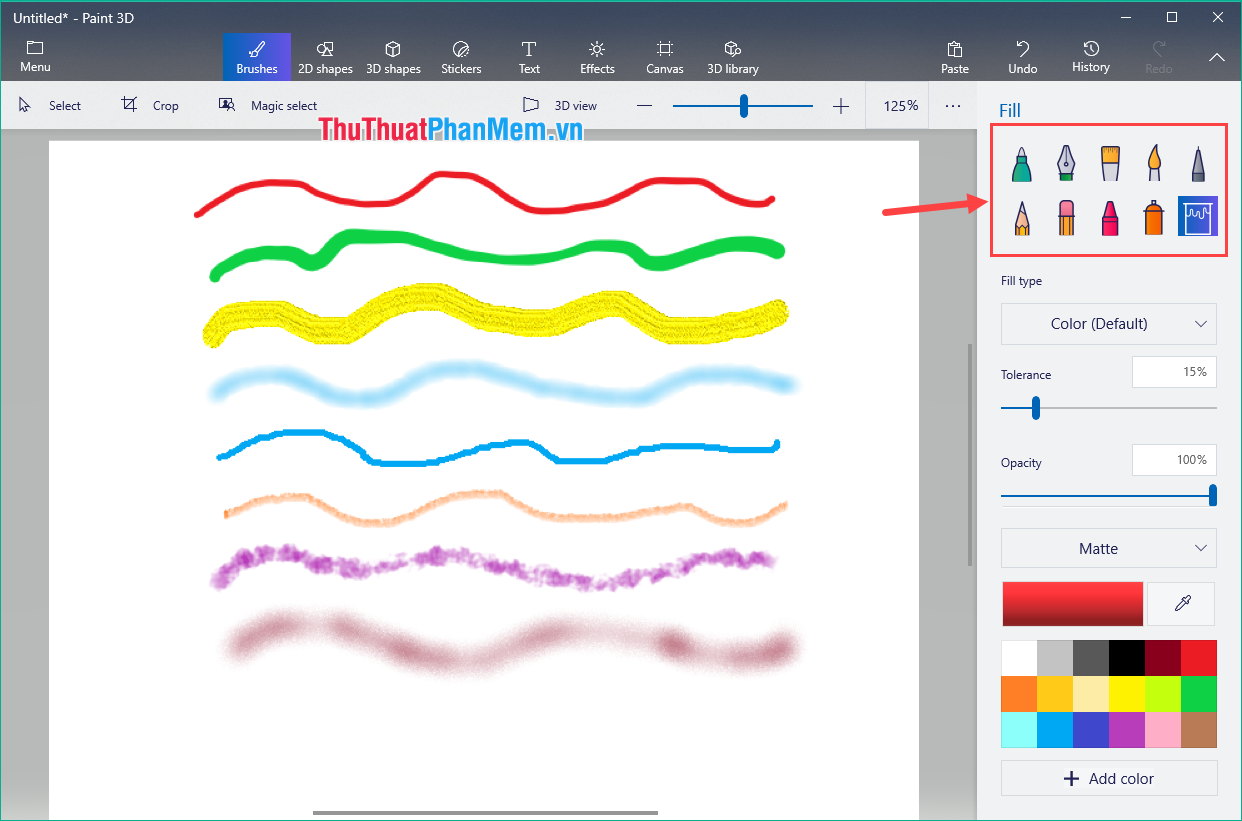
With the 2D - 2D Shapes tool you can draw many different shapes as well as lines and curves:
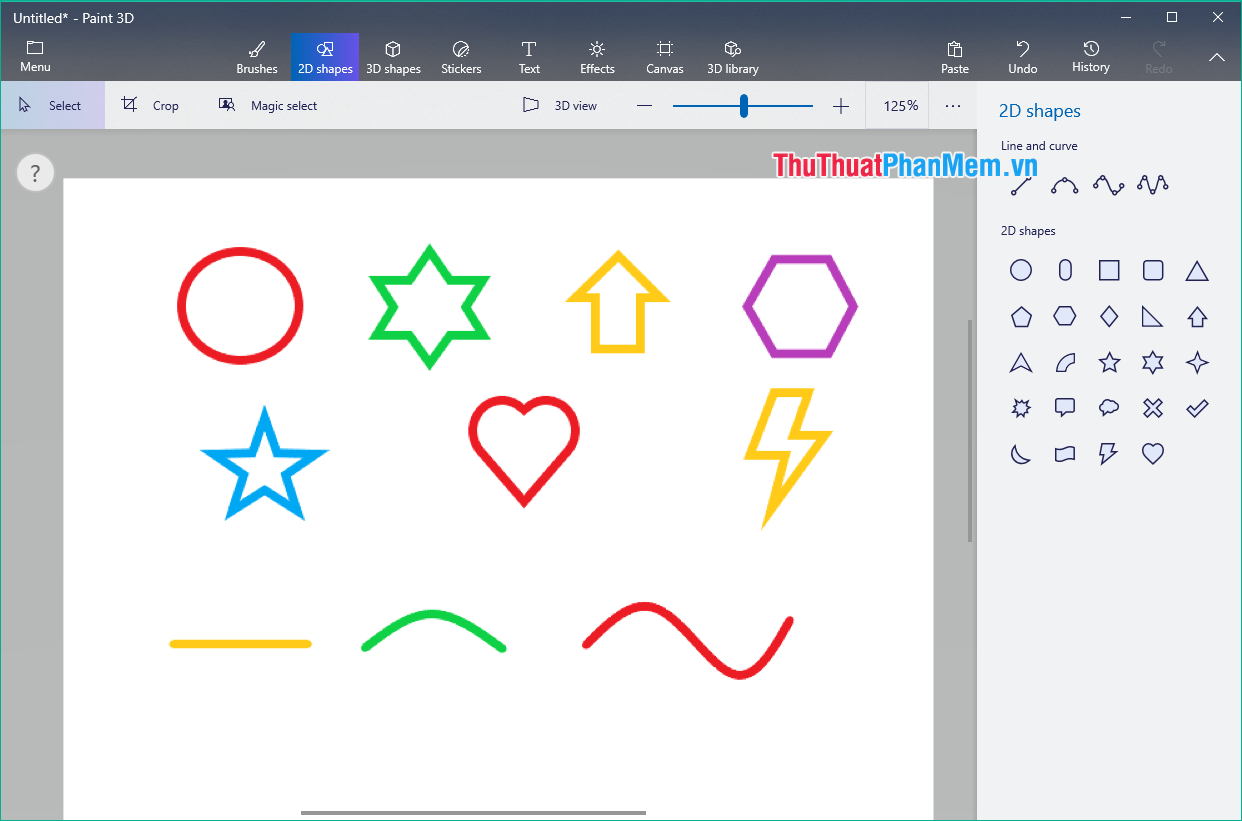
The 3D drawing tool is the most interesting tool in 3D paint, it allows you to draw 3D shapes and shapes easily and you can rotate 3D images in many different angles:
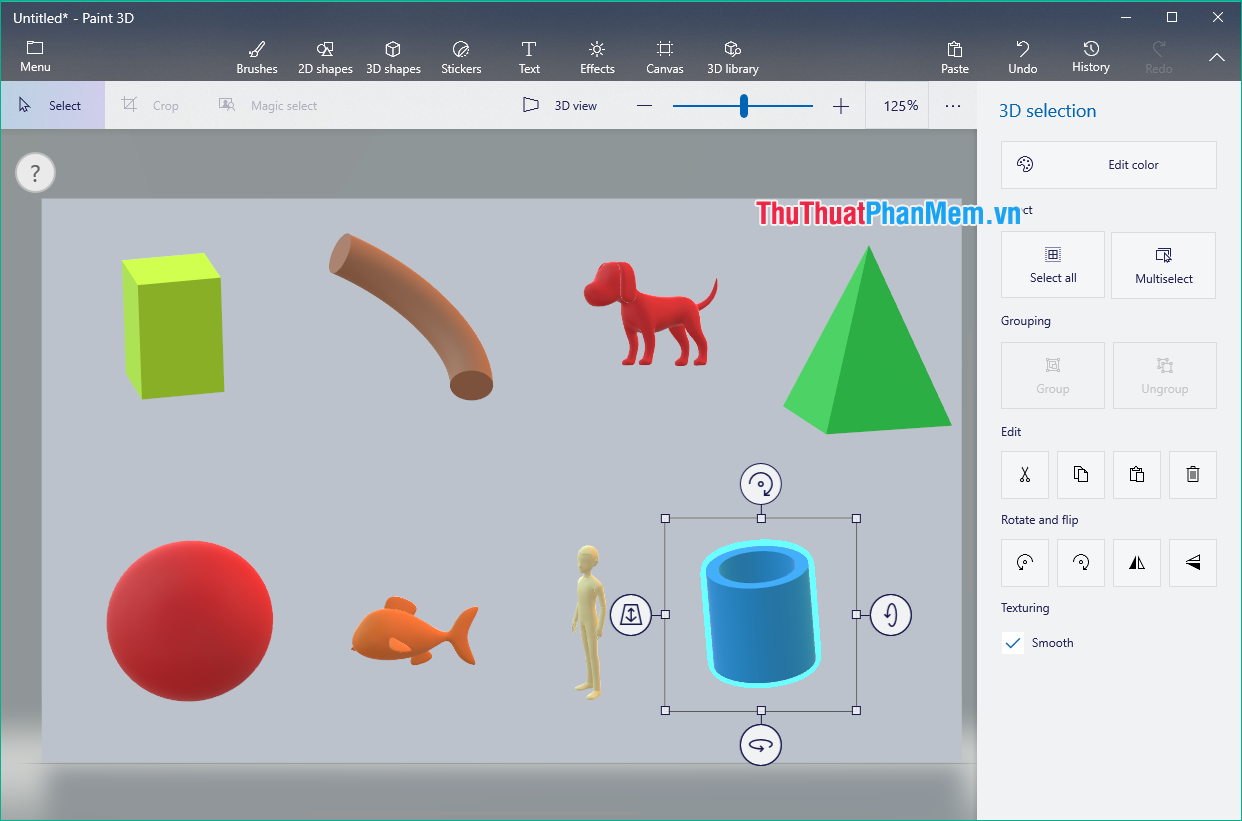
The Sticker menu allows you to paste cute pictures available on the object you have drawn, you can also choose the sticker on your computer if you want:
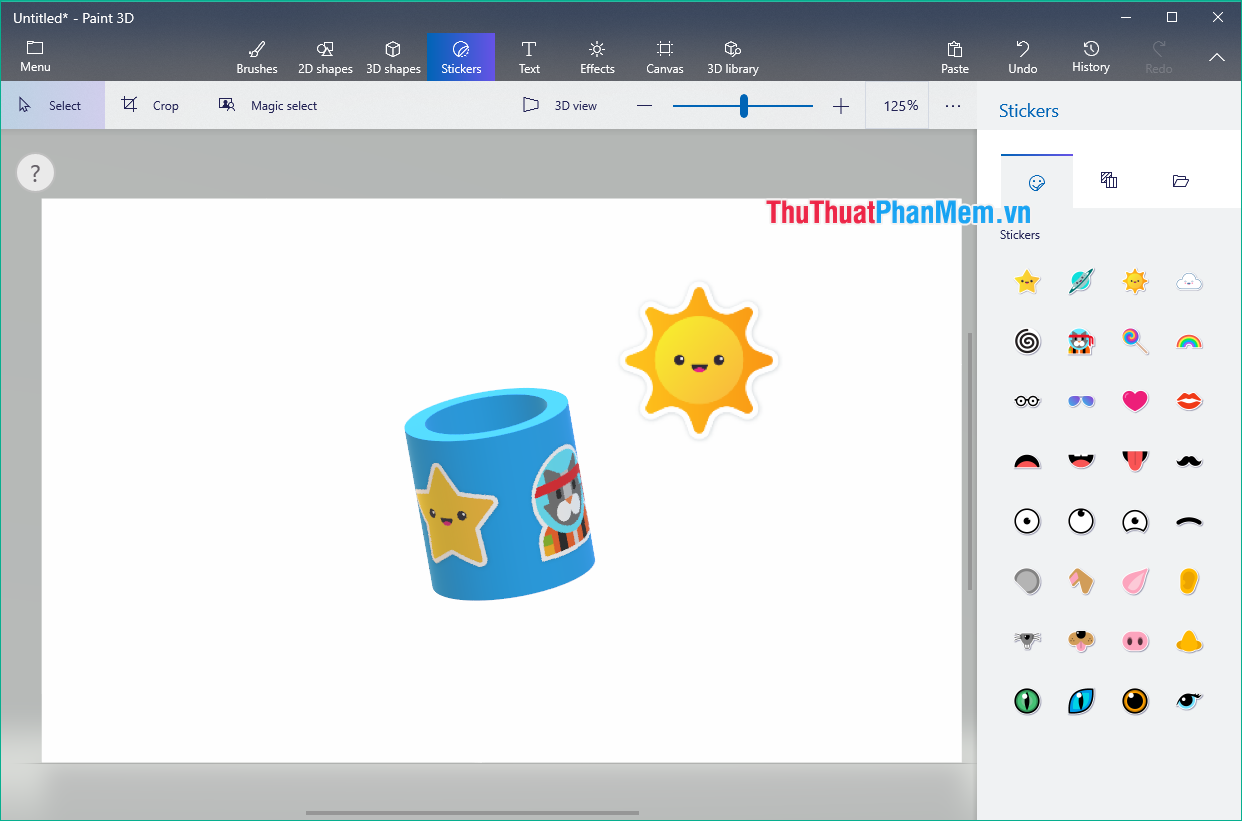
Section 3D Library allows you to design, edit objects available in real life such as tables, chairs, vehicles, animals . etc .

To save the file after drawing or designing you choose Menu:
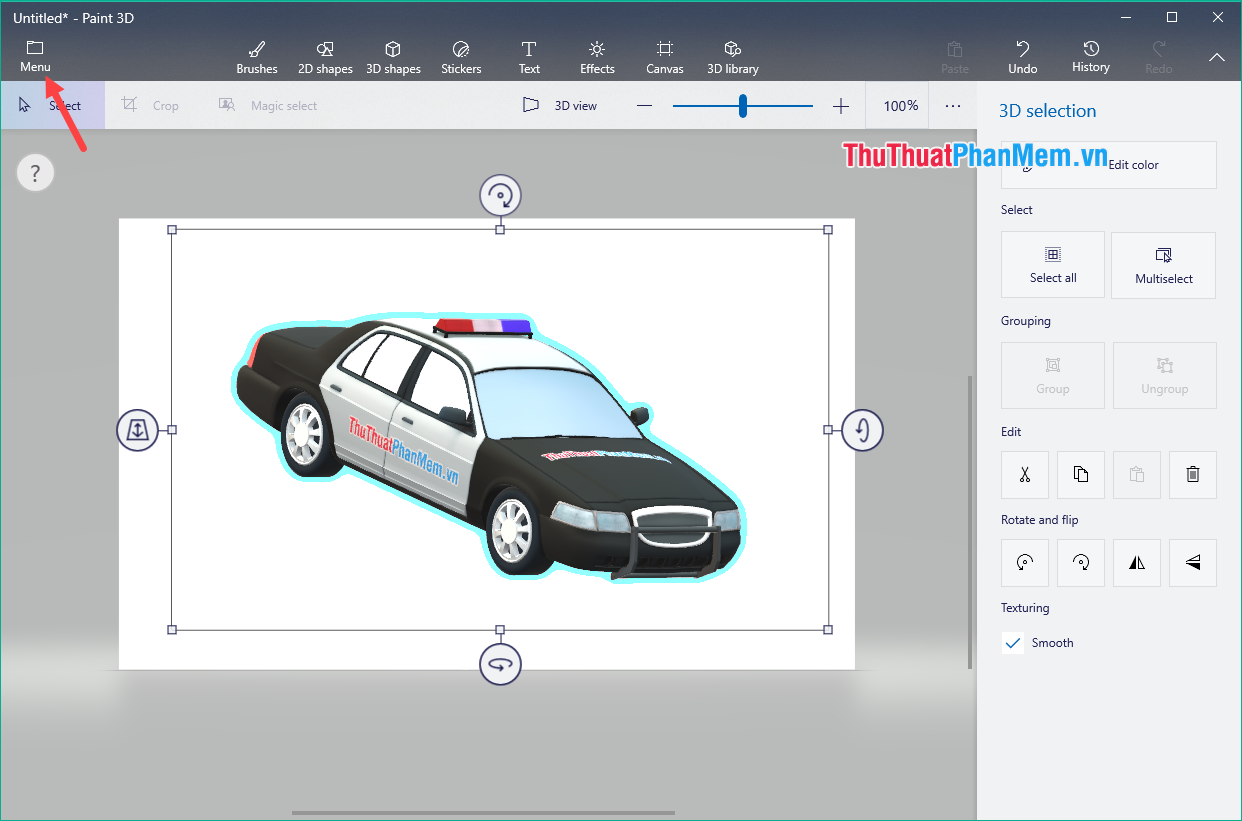
Next you choose Save as , here we have 2 options to save the file:
- Save as Copy: You can save files as images, save as 3D and save as Videos.
- Save as Paint 3D Project: Save as Project, when saved in this format you can edit the file if needed.

When saving files in 3D you can save in one of three formats are: * .glb , * FBX or * .3mf
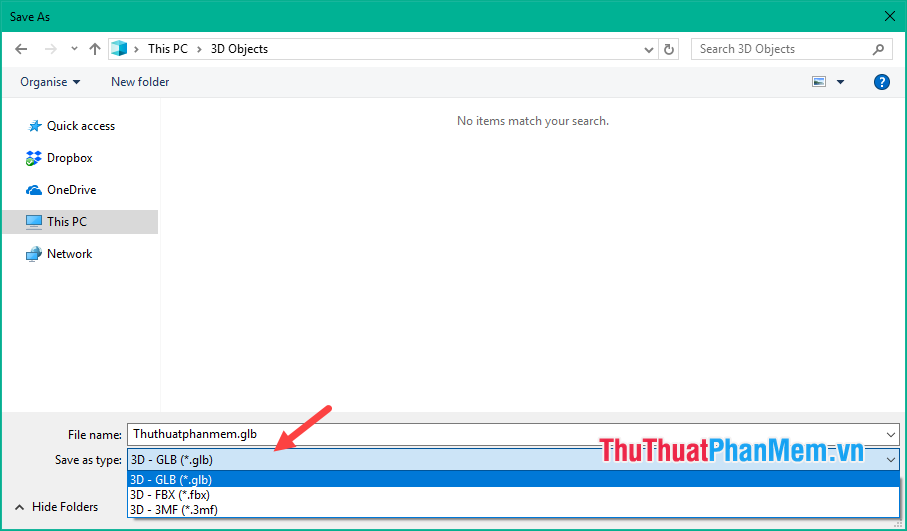
Here are 3 types of 3D file formats after saving from Paint 3D:

Above is an introduction to the main features of Paint 3D for beginners, hope you will find the article useful. Thank you for watching!
You should read it
- Learn how to use Paint to edit photos on Windows
- Instructions on how to use Paint in Windows
- Uninstalling Paint will no longer be an 'impossible task'.
- Uninstall or reinstall the Paint 3D application on Windows 10
- How to Edit in Paint
- Get familiar with the completely new Paint application on Windows 10
- Instructions on how to use Paint to draw and edit images on the computer
- How to install Paint 3D Windows 10 without the Windows Insider Program
May be interested
- Top 3 favorite hand-held paint sprayers today
 paint sprayer is a product that was created with the aim of replacing hand-painted paint, helping painters save energy when painting houses and giving smooth, durable paint. to help your paint spraying job be simple, refer to the top 3 favorite paint sprayers currently in the article below.
paint sprayer is a product that was created with the aim of replacing hand-painted paint, helping painters save energy when painting houses and giving smooth, durable paint. to help your paint spraying job be simple, refer to the top 3 favorite paint sprayers currently in the article below. - Fix MS Paint not working on Windows
 microsoft paint, once a simple graphics tool, has now become a design application in its own right, bolstered by newer features such as the ai-powered cocreator.
microsoft paint, once a simple graphics tool, has now become a design application in its own right, bolstered by newer features such as the ai-powered cocreator. - Microsoft Copilot has a Copilot button and here's how to use it
 windows insiders on the canary and dev channels will see a new copilot icon in paint following the update that's rolling out, and here's how to use it.
windows insiders on the canary and dev channels will see a new copilot icon in paint following the update that's rolling out, and here's how to use it. - How to Use Fresh Paint for Windows 10
 this wikihow teaches you how to download and use the fresh paint app for windows 10. fresh paint is a graphic design app which allows you to paint using styles such as oil, watercolor, and pen. open start . click the windows logo in the...
this wikihow teaches you how to download and use the fresh paint app for windows 10. fresh paint is a graphic design app which allows you to paint using styles such as oil, watercolor, and pen. open start . click the windows logo in the... - How to draw AI paintings with Windows Paint completely free
 windows paint has completely transformed by incorporating ai artificial intelligence technology into the software platform. below is how to draw ai paintings with windows paint completely free.
windows paint has completely transformed by incorporating ai artificial intelligence technology into the software platform. below is how to draw ai paintings with windows paint completely free. - Microsoft continues to support Paint on Windows 10
 the 'fans' of the legendary name, a monument associated with the childhood of many microsoft paints around the world can temporarily 'breathe a sigh of relief' ...
the 'fans' of the legendary name, a monument associated with the childhood of many microsoft paints around the world can temporarily 'breathe a sigh of relief' ... - How to Use Microsoft Paint in Windows
 this wikihow teaches you how to use microsoft paint on a windows computer. microsoft paint is a classic windows program that has survived the transition to windows 10. open start . click the windows logo in the bottom-left corner of the...
this wikihow teaches you how to use microsoft paint on a windows computer. microsoft paint is a classic windows program that has survived the transition to windows 10. open start . click the windows logo in the bottom-left corner of the... - Painter showed off painting with the top paint like Photoshop, who thought the people would show off 'good' equally
 espen olsen sætervik, a well-known norwegian artist recently surprised many of his talents when posting his complete picture of paint on his personal facebook page.
espen olsen sætervik, a well-known norwegian artist recently surprised many of his talents when posting his complete picture of paint on his personal facebook page. - How to open Paint on Windows 10, 8, 7, open the Paint tool
 for regular computer users, opening paint on windows 10, 8, 7 is very simple. but for newbies who are not familiar with this trick, let's see the instructions for opening the paint tool on windows below.
for regular computer users, opening paint on windows 10, 8, 7 is very simple. but for newbies who are not familiar with this trick, let's see the instructions for opening the paint tool on windows below. - Microsoft released a new update for MS Paint with many interesting features
 ms paint will remain in windows 10 by default and will of course not be 'moved' to the microsoft store.
ms paint will remain in windows 10 by default and will of course not be 'moved' to the microsoft store.










 How to retrieve password, pin from Windows 10 login screen
How to retrieve password, pin from Windows 10 login screen Good commands when using the virtual assistant Cortana on Windows 10
Good commands when using the virtual assistant Cortana on Windows 10 3 ways to lock your computer Windows 10 very fast
3 ways to lock your computer Windows 10 very fast Top 5 best free antivirus software for Windows 10
Top 5 best free antivirus software for Windows 10 How to delete personal user data in Windows 10
How to delete personal user data in Windows 10