How to fix Clock Watchdog Timeout errors in Windows 10
Clock Watchdog Timeout is a blue screen of death that Microsoft Windows users may encounter. There are several potential causes and solutions for this rare problem.
Note : The instructions in this article apply to Windows 10, but most of the information is also true for Windows 8 and Windows 7.
Cause of Clock Watchdog Timeout error
Blue screen of death errors occur when Windows crashes. When you see the Clock Watchdog Timeout error, the problem is usually with the processor. Common causes include:
- Misinformation between threads in a multi-core processor
- Overclock computer hardware
- RAM incompatible
- Outdated firmware
- Hardware is faulty
Clock Watchdog Timeout errors can occur before or after startup. If you can't log in to Windows, try restarting your computer in Safe Mode to fix the problem. If Windows does not start in Safe Mode, you may need to repair Windows from the Advanced Startup Options menu.
Important note : Before troubleshooting the device, you should back up your files to an external hard drive or cloud storage in case something goes wrong.
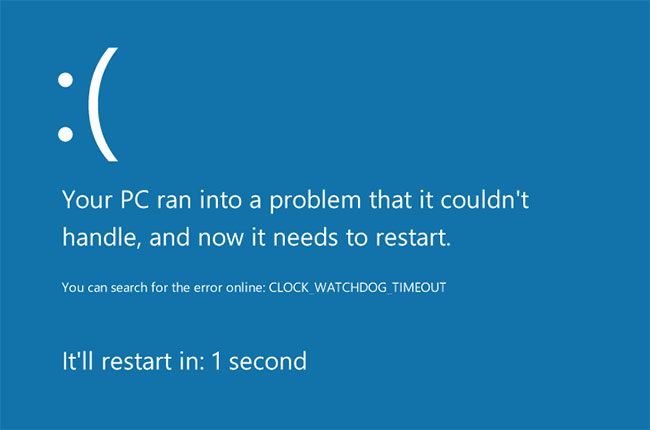
How to fix Clock Watchdog Timeout error
Try the following steps to resolve the issue:
1. Use the Windows Memory Diagnostic tool . The Windows Memory Diagnostic utility is included with Windows 10. Open the program and choose to restart the computer. Windows will check for any errors and automatically resolve them.
2. Use System Restore . If you previously created a restore point for your PC, use Windows System Restore to return to the state of the computer before you started experiencing the problem.
3. Uninstall overclocking . Overclocking the GPU can lead to impressive graphics performance, but it can also stress the processor. Remove any overclocking settings to see if that fixes the problem.
4. Update Windows . Check and install Windows updates to make sure you have the latest fixes for your operating system.
5. Update or roll back (rollback) the PC driver . If you recently updated any hardware drivers, try returning to the old hardware driver. If you haven't already, try updating the driver with a program like Driver Reviver.
6. Disconnect new hardware . Disconnect any hardware that you just plugged into your computer and restart Windows. If you identify external hardware as the culprit, make sure the latest drivers support Windows 10.
7. Remove recently installed software . If you start seeing errors right after installing a new program, try uninstalling it.
8. Delete the recent updates . Check the system update history and delete any updates that have been installed during the time the error occurred. To prevent problematic updates from reinstalling, you must turn off automatic updates for Windows 10.

9. Remove anti-virus software . Some programs are designed to prevent malicious software from accidentally causing a blue screen of death. If this fixes the problem, remember to install an alternate antivirus tool after it's done.
10. Update the SSD firmware . If you have a drive (SSD), download and install the latest firmware update from the manufacturer's website.
11. Clean or replace old hardware components . Please clean the computer physics. You may also need to replace hardware components such as the motherboard, CPU or GPU.
12. Remove all external hard drives and reinstall Windows 10 . External hardware can cause conflicts during the installation, so if you recently upgraded your operating system, reinstall Windows 10 after removing all devices.
13. Reset and update the system BIOS . Resetting the BIOS will restore everything on the PC to its original state. A corrupted BIOS can cause irreparable damage to a PC, so refer to the motherboard user manual or the manufacturer's website for instructions.
14. Fix problems in Clean Boot mode . If you have not yet identified the source of the problem, perform a clean boot to load Windows with the minimum drivers and programs necessary to operate. You can then disable each process individually until the error disappears.
Note : You must restart the computer after disabling each process for the changes to take effect.
You should read it
- How to fix error 524: A Timeout Occurred
- How to fix AMD Driver Timeout (TDR) error on Windows
- How to fix 408 Request Timeout error
- Intel chips are also the cause of a Windows 8 computer error
- The bootcfg timeout command in Windows
- 12 best free clock widgets for Android
- Sense Desktop: The best clock for Windows 10 desktop
- How to create a universal clock on Chrome
May be interested
- Sense Desktop: The best clock for Windows 10 desktop
 on windows 10, there is a default clock on the taskbar, but many people find it a bit small compared to their computer screens. therefore, this article will introduce you to a great desktop clock application for windows 10.
on windows 10, there is a default clock on the taskbar, but many people find it a bit small compared to their computer screens. therefore, this article will introduce you to a great desktop clock application for windows 10. - Intel chips are also the cause of a Windows 8 computer error
 in addition to the operating system, intel chips also cause windows 8 machines to have rtc errors and are banned on the benchmark page.
in addition to the operating system, intel chips also cause windows 8 machines to have rtc errors and are banned on the benchmark page. - How to change screen lock timeout in Windows 10
 if you feel your computer screen lock time is too fast or too long, causing you to frequently log in to your computer to use it, read this article to change the screen lock timeout for windows 10.
if you feel your computer screen lock time is too fast or too long, causing you to frequently log in to your computer to use it, read this article to change the screen lock timeout for windows 10. - 12 best free clock widgets for Android
 although each phone has a clock, they are not really special. if you like something more appealing, find an interesting clock widget for android.
although each phone has a clock, they are not really special. if you like something more appealing, find an interesting clock widget for android. - How to add or remove 'SEC NVMe Idle Timeout' from Power Options in Windows 10
 installing sec nvme idle timeout in power options allows users to set it to turn off the nvme device after a specified period of inactivity, in milliseconds.
installing sec nvme idle timeout in power options allows users to set it to turn off the nvme device after a specified period of inactivity, in milliseconds. - How to create a universal clock on Chrome
 cool clock utility will create clock and many other options on chrome.
cool clock utility will create clock and many other options on chrome. - Instructions to display the clock in Notification Center Windows 11
 from windows 11 build 22635.5240, windows allows displaying the time in notification center similar to the way it is displayed in windows 10.
from windows 11 build 22635.5240, windows allows displaying the time in notification center similar to the way it is displayed in windows 10. - Change the standby time of CHKDSK hard drive error checking tool in Windows
 the windows disk check (chkdsk) command is an important comannd prompt tool that allows you to scan your windows hard drive to find and fix errors. this tool usually does not run when windows is running, so whenever you schedule a scan for chkdsk, windows must run it on the next boot. so how to change the default waiting time of chkdsk, let's find out in the article below!
the windows disk check (chkdsk) command is an important comannd prompt tool that allows you to scan your windows hard drive to find and fix errors. this tool usually does not run when windows is running, so whenever you schedule a scan for chkdsk, windows must run it on the next boot. so how to change the default waiting time of chkdsk, let's find out in the article below! - Windows 11 users will soon be able to remove the clock application (Clock) if they want
 clock is a default, familiar, and indispensable application on windows. however, in the near future, windows 11 users will even be able to remove this application if they want.
clock is a default, familiar, and indispensable application on windows. however, in the near future, windows 11 users will even be able to remove this application if they want. - How to bring the calendar and clock to the Windows 10 Desktop screen
 how to bring the calendar and clock to the windows 10 desktop screen. if you have ever used windows 7 operating system, you must be familiar with the screen interface with both the clock icon and the calendar on the screen. but when windows 10 was released, this feature was no longer retained. for those who need to display the time and date
how to bring the calendar and clock to the windows 10 desktop screen. if you have ever used windows 7 operating system, you must be familiar with the screen interface with both the clock icon and the calendar on the screen. but when windows 10 was released, this feature was no longer retained. for those who need to display the time and date










 How to move apps and programs installed in Windows 10
How to move apps and programs installed in Windows 10 How to enable / disable Ethernet connection measurement feature in Windows 10
How to enable / disable Ethernet connection measurement feature in Windows 10 How to bring Spotlight Search macOs to Windows 10
How to bring Spotlight Search macOs to Windows 10 How to turn off the hard drive after not working in Windows 10
How to turn off the hard drive after not working in Windows 10 How to view the Last BIOS Time index in Windows 10
How to view the Last BIOS Time index in Windows 10 How to fix the error does not activate Game Mode Windows 10
How to fix the error does not activate Game Mode Windows 10