How to Block Spam on Hotmail
Mark spam
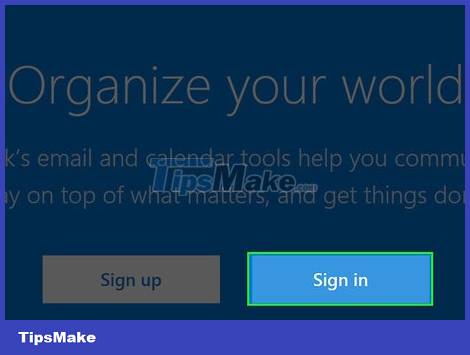
Open Outlook website . This will open your inbox if you're signed in to Outlook.
If you're not logged in, tap Sign in , enter your email address (or phone number) and password, and click Sign in .
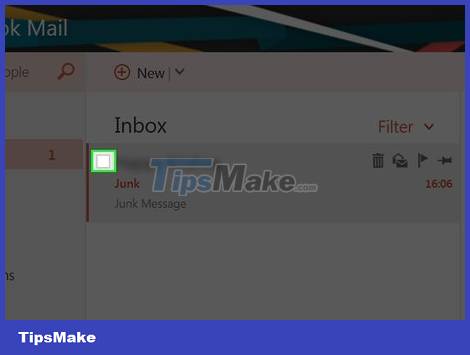
Tap the checkbox to the left of an email. It's the white box in the top left corner of the email preview. This is the email you intend to mark as junk.
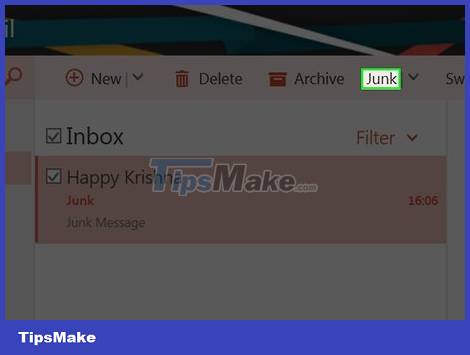
Click Junk . This button is in the row of options above your Outlook mailbox, to the right of the Archive folder . This button, when clicked, will move the selected emails to the "Junk" folder.

Right-click (PC) or two-finger click (Mac) the "Junk" folder. This section is on the left side of the Outlook page.

Click Empty folder . You will see this option on the pop-up window.

Click OK . Now the Junk folder no longer has junk emails and the sender of the selected emails will be marked as a spam recipient.
Change blocking settings

Open Outlook website . This will open your inbox if you're signed in to Outlook.
If you're not logged in, tap Sign in , enter your email address (or phone number) and password, and click Sign in .

Press ⚙️ . This option is located in the upper right corner of the Outlook page.
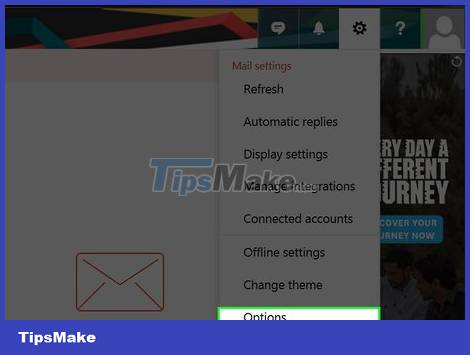
Press Options . This item is at the bottom of the drop-down menu below the Settings gear icon.

Click Junk Mail . This option is located about the middle left of the page. This will expand the "Spam" heading to show its options.
If there are some indented options below the Junk Mail section , skip this step.

Click Filters and reporting . This is the fourth and final option under the "Spam" heading.

Tap the circle to the left of Exclusive . This option is under the "Choose a junk email filter" heading near the top of the page. This will prevent any messages that aren't in your contacts, previously approved email addresses, and scheduled notifications from appearing in your inbox.

Click Save . This button is above the "Filters and reporting" heading at the top of this page. You will see a significant reduction in the number of junk emails in your inbox from this point on.
You should read it
- How to Block Someone on Hotmail
- Instructions to block spam messages on Facebook
- How to block annoying advertising messages on Facebook
- How to block iMessage spam on iPhone, iPad and iPod Touch
- Hotmail launches 5 completely new features
- How to Block Spam on Yahoo! Mail
- Instructions to block spam, ads on Facebook
- How to block spam on Google Drive
May be interested
- How to block spam on Google Drive
 you may not have thought of the situation that google drive is a place of spam, spam messages, but it is a real problem that many people are facing.
you may not have thought of the situation that google drive is a place of spam, spam messages, but it is a real problem that many people are facing. - How to block spam messages, advertising messages, and Facebook scams
 use facebook to message, share information with friends and relatives, but spam messages will make you feel uncomfortable. so you want to block spam messages on facebook. the following article shows you how to block spam messages on facebook.
use facebook to message, share information with friends and relatives, but spam messages will make you feel uncomfortable. so you want to block spam messages on facebook. the following article shows you how to block spam messages on facebook. - How to block any call on your Android phone
 to avoid being disturbed by strangers or in the middle of the night, strange phone numbers were called to annoy. even if this situation continues, it makes you uncomfortable and frustrated. the best way is to set up blocking these strange phone numbers on your android phone to prevent harassment.
to avoid being disturbed by strangers or in the middle of the night, strange phone numbers were called to annoy. even if this situation continues, it makes you uncomfortable and frustrated. the best way is to set up blocking these strange phone numbers on your android phone to prevent harassment. - Instructions to block messages when spammed on Viber
 in the past, many people use the free calling and texting application viber complains because of continuously receiving spam text messages from strange phone numbers. how to prevent this situation?
in the past, many people use the free calling and texting application viber complains because of continuously receiving spam text messages from strange phone numbers. how to prevent this situation? - How to handle when email automatically sends bulk spam
 suddenly, on a beautiful day, you get complaints from friends and colleagues that they receive a lot of spam emails from ... your email address. what happens when you don't know anything at all? chances are, your email has been malicious or hacked.
suddenly, on a beautiful day, you get complaints from friends and colleagues that they receive a lot of spam emails from ... your email address. what happens when you don't know anything at all? chances are, your email has been malicious or hacked. - How to register for a Hotmail account
 signing up for hotmail, creating a hotmail account is very simple, helping you get more webmail to send emails.
signing up for hotmail, creating a hotmail account is very simple, helping you get more webmail to send emails. - How to filter and block spam calls on iPhone
 spam calls are always a problem that annoys users. so how do not take time for such calls? in this article, tipsmake.com will guide you to solve this problem.
spam calls are always a problem that annoys users. so how do not take time for such calls? in this article, tipsmake.com will guide you to solve this problem. - How to Block Contacts on Outlook Mail
 today's tipsmake will show you how to block contacts on microsoft outlook (formerly hotmail). blocking a contact on outlook is extremely complicated because outlook does not usually filter emails from contacts even if the email address is on the block list; however, deleting the contact, adding the subject's name to the 'blocked senders' list and marking one of their emails as spam will help prevent future emails from them. keep in mind that it can take from an hour to several days for outlook to start proactively blocking email from that contact. you can't block outlook contacts on the mobile app.
today's tipsmake will show you how to block contacts on microsoft outlook (formerly hotmail). blocking a contact on outlook is extremely complicated because outlook does not usually filter emails from contacts even if the email address is on the block list; however, deleting the contact, adding the subject's name to the 'blocked senders' list and marking one of their emails as spam will help prevent future emails from them. keep in mind that it can take from an hour to several days for outlook to start proactively blocking email from that contact. you can't block outlook contacts on the mobile app. - Instructions to delete spam automatically in Gmail
 anyone who is using an email service is almost in a position to receive a lot of spam (spam), in which gmail is no exception. those spam emails do not provide content. practical for you, in addition to taking up the storage space provided by google for each personal email account and then you will have to clean up the mailbox to recover some of the storage provided by google.
anyone who is using an email service is almost in a position to receive a lot of spam (spam), in which gmail is no exception. those spam emails do not provide content. practical for you, in addition to taking up the storage space provided by google for each personal email account and then you will have to clean up the mailbox to recover some of the storage provided by google. - What is spam? How is it understood in Zalo, LoL, Facebook ...
 what is the meaning of spam? in this article, network administrator will invite you to follow along to find out the answers.
what is the meaning of spam? in this article, network administrator will invite you to follow along to find out the answers.










 How to Block pop-ups
How to Block pop-ups How to Block Users on Facebook
How to Block Users on Facebook How to Block a Website on All Web Browsers
How to Block a Website on All Web Browsers How to Block Someone on Hotmail
How to Block Someone on Hotmail How to Copy and Paste Links
How to Copy and Paste Links