Guide 3 ways to block ads on YouTube videos
Youtube is one of the world's largest video sharing sites and advertising is its main source of revenue. However, recently YouTube seems to be increasing the number of ads on each video, especially when you sign in to your Google account when watching YouTube.
If you want to block YouTube ads in some cases, like watching movies, watching instructional videos, studying, you can follow the instructions below to turn off YouTube ads. But as mentioned, advertising is YouTube's "source of life," so if you're not too upset with them, then "turn a blind eye".
1. Use the 3rd application
Open your browser.
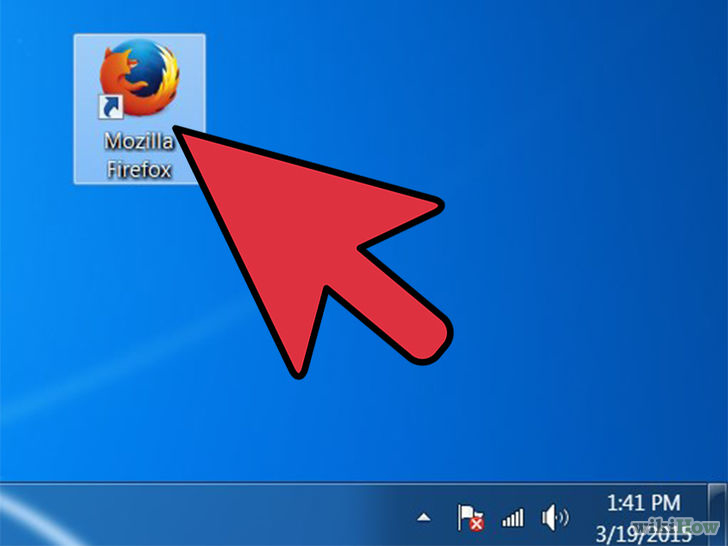
On your browser, navigate to the extension or Add-ons menu. For example, if you use Firefox, click Firefox and select Add-ons.
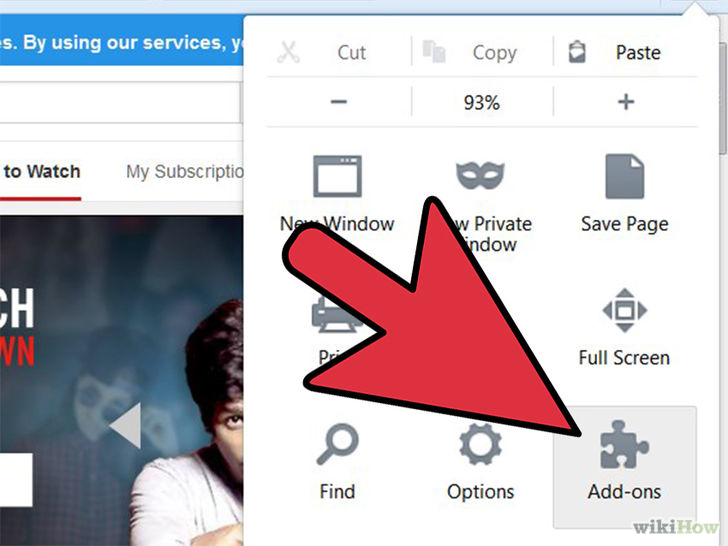
Select the Find and download extensions option on your browser. For example, if you use Chrome browser, select Get more extensions.

Enter the keyword and the Search box to find the extension and Add-ons to disable (disable) the ad. Some ad blocking extensions like Adblock Plus, TubeStop, and AdThwart.
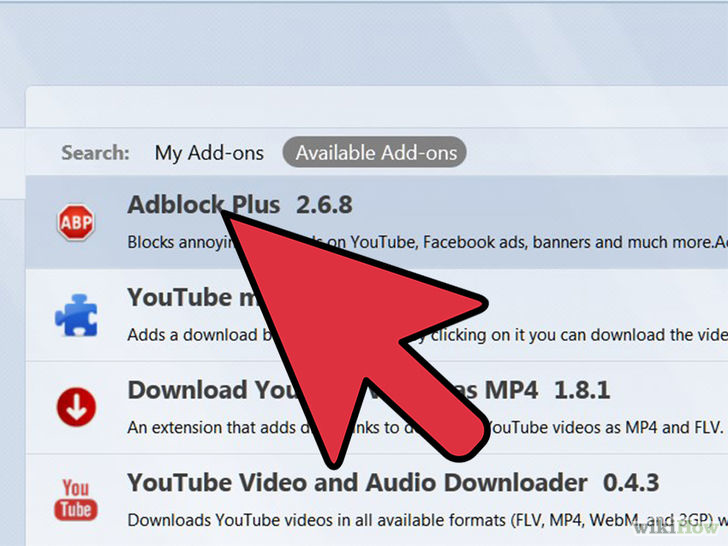
Install ad blocking extensions on your browser.

2. Use Developer Console (Advanced) to turn off ads
Step 1:

Visit https://www.youtube.com/.
Step 2:
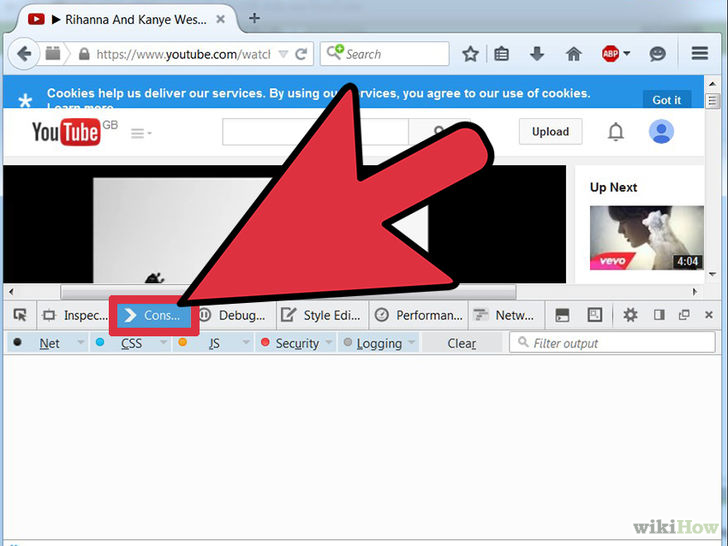
Open the Developer Console on your browser:
Chrome: Press Ctrl + Shift + J (on Windows) or Command + Option + J (on Mac).
Firefox: Press Ctrl + Shiftm + K (on Windows) or Command + Option + K (on Mac).
Internet Explorer: Press the F12 key then select Console .
Step 3:

Enter the following command line into the Developer Console:
"document.cookie =" VISITOR_INFO1_LIVE = oKckVSqvaGw; path = /; domain = .youtube.com "; window.location.reload ();".
Step 4:

Press Enter.
Step 5:

Wait until the command is completed, then exit the Developer Console.
From now on ads will no longer appear on YouTube videos.
3. Disable (block) ads on videos that you upload on YouTube
Step 1:

First visit at: https://www.youtube.com/my_videos. Then log in to your account. Now on the screen you will see a list of videos you have uploaded on your YouTube account.
Step 2:

Click on the video you want to turn off the ad.
Step 3:

Click on the Monetization tab.
Step 4:
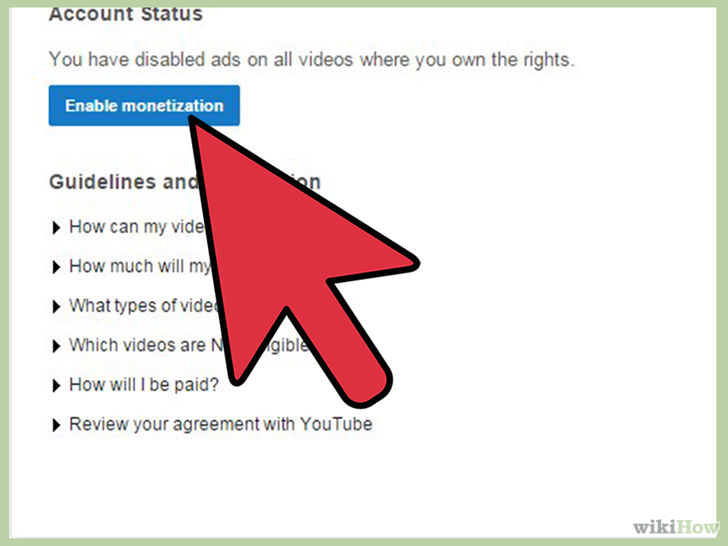
Missed my Make Money Video section (Monetize my video).
Step 5:

Click Save Changes to save the changes. From now on ads will no longer appear on your YouTube videos.
You can refer to some of the following articles:
- How to create a new channel on YouTube?
- 7 ways to download videos on Youtube quickly and simply
- How to create 360 videos and upload to YouTube
Good luck!
You should read it
- How to Block YouTube
- Guide to hiding videos 'Poor presidents ... and the ending' on Youtube
- Ways to protect children from 'malicious' Youtube videos
- Things to remember when SEO YouTube videos
- Here's how to change your YouTube channel name and URL
- How to report YouTube videos with inappropriate content
- Useful tips with URL Youtube you may not know
- How to remove unwanted video suggestions on Youtube
May be interested
- How to Block YouTube
 this article shows you how to block youtube access on your computer, smartphone or tablet. blocking youtube on your computer can be done by changing system files and using the free opendns service to block youtube on the network. iphone users can block youtube directly from the 'restrictions' menu in the settings app, while android users will have to download a few additional apps to block youtube.
this article shows you how to block youtube access on your computer, smartphone or tablet. blocking youtube on your computer can be done by changing system files and using the free opendns service to block youtube on the network. iphone users can block youtube directly from the 'restrictions' menu in the settings app, while android users will have to download a few additional apps to block youtube. - How to project YouTube videos from your phone to the TV
 projecting youtube videos from your phone to a tv lets you enjoy videos with a larger screen. if you are trying to stream youtube videos on tv, read this guide.
projecting youtube videos from your phone to a tv lets you enjoy videos with a larger screen. if you are trying to stream youtube videos on tv, read this guide. - 2 useful tricks to share videos on YouTube you don't know yet
 sharing videos on youtube is easy, but did you know how to share each piece of the video on youtube? in the article below, network administrator will introduce you to 2 ways to share each segment in a youtube video.
sharing videos on youtube is easy, but did you know how to share each piece of the video on youtube? in the article below, network administrator will introduce you to 2 ways to share each segment in a youtube video. - Instructions for deleting a video on YouTube
 youtube is one of the largest video sharing websites today. suppose for some reason that you want to delete the video uploaded to youtube but you don't know how to do it. in the article below, network administrator will guide you how to delete a video on youtube.
youtube is one of the largest video sharing websites today. suppose for some reason that you want to delete the video uploaded to youtube but you don't know how to do it. in the article below, network administrator will guide you how to delete a video on youtube. - How to download videos on Youtube fastest in 2020
 youtube does not have a download function, so we often have to use the tools to download youtube videos is quite complicated. thuthuatphanmem.vn will guide you some ways to download videos on youtube extremely fast and convenient, no need to
youtube does not have a download function, so we often have to use the tools to download youtube videos is quite complicated. thuthuatphanmem.vn will guide you some ways to download videos on youtube extremely fast and convenient, no need to - 2 more ways to download YouTube videos on computers, phones without using software?
 there are now many ways to download youtube videos to your computer, android phone, but there are still many tips and other ways to download youtube videos to your computer and laptop without using any software, other than your browser.
there are now many ways to download youtube videos to your computer, android phone, but there are still many tips and other ways to download youtube videos to your computer and laptop without using any software, other than your browser. - 5 ways to find and watch YouTube videos super cool
 every day there are more videos posted on youtube than anything on the internet. but finding these videos is not easy. here are 5 ways to discover these videos.
every day there are more videos posted on youtube than anything on the internet. but finding these videos is not easy. here are 5 ways to discover these videos. - Simple way to quickly download YouTube videos
 there are many tools to download a video from youtube. here is one of the simplest ways.
there are many tools to download a video from youtube. here is one of the simplest ways. - [Summary] The easiest way to download YouTube videos
![[Summary] The easiest way to download YouTube videos](https://tipsmake.com/img/no-image-80-80.png) from the general article of how to download youtube videos to the computer the fastest, tipsmake.com has tested and come to the conclusion: on the computer, we should use the following 3 ways to download videos and movies from youtube.
from the general article of how to download youtube videos to the computer the fastest, tipsmake.com has tested and come to the conclusion: on the computer, we should use the following 3 ways to download videos and movies from youtube. - Useful tips with URL Youtube you may not know
 youtube is one of the largest online video sharing websites in the world today. however, some features and tricks hidden on youtube are very little known and used. in the following article, network administrator will introduce you 7 7 url youtube codes to help you become a hacker and use youtube videos fluently.
youtube is one of the largest online video sharing websites in the world today. however, some features and tricks hidden on youtube are very little known and used. in the following article, network administrator will introduce you 7 7 url youtube codes to help you become a hacker and use youtube videos fluently.








![[Summary] The easiest way to download YouTube videos](https://tipsmake.com/data/thumbs_80x80/[summary]-the-easiest-way-to-download-youtube-videos_thumbs_80x80_XSL4MA6k7.png)

 Want more 2GB of free lifetime storage on Google Drive? Spend 5, no, just 2 minutes
Want more 2GB of free lifetime storage on Google Drive? Spend 5, no, just 2 minutes How to move photos from Picasa to Google Drive
How to move photos from Picasa to Google Drive 2 simple steps to download videos and audio online from YouTube
2 simple steps to download videos and audio online from YouTube Things to know when disputes about copyright claims on YouTube
Things to know when disputes about copyright claims on YouTube Chance to get 1TB for free on Drive from Google Maps
Chance to get 1TB for free on Drive from Google Maps